Extracting an audio file from a video is becoming more popular nowadays. For example, you may need to extract the voiceover from an MP4 movie, or use the soundtrack as your ringtone, or find the melody in the current mp4 video is better suited for your next video creation.
In all such circumstances discussed above, you'll need an intelligent solution to assist you in extracting audio from MP4 files while maintaining 100 percent quality. Therefore, this article will show you five simple methods to extract audio from MP4 and other video files, including free and commercial applications and online audio converters, among other things.
- Method 1. Extract Audio from MP4 Video Online for Free
- Method 2: Extract Audio from MP4 with Free Professional Audio Editor Audacity
- Method 3: Extract Audio from MP4 Video with VLC Free Video Player
- Method 4: Extract Audio from MP4 Video with Wondershare Filmora Video Editor for Free
- Method 5: Extract Audio from MP4 Video for Free on Mac with iMovie
- FAQs about Extracting Audio from MP4 Video
Method 1: Extract Audio from MP4 Video Online for Free
If you don't want to install any software on your device, an online audio extractor will perfectly fit your needs. The video-to-audio converter from the Media.io online toolkit will save you time and money.
You can extract the audio from video in MP4, MOV, WMV, AVI, MKV, WebM, MPEG, MPG, FLV, and other formats. The extracted audio file can be saved in MP3, WAV, WMA, M4A, AC3, and other popular formats.
Step 1: Launch the Media.io Video to Converter from your preferred browser. And then select the audio format you want to convert your video to after conversion.
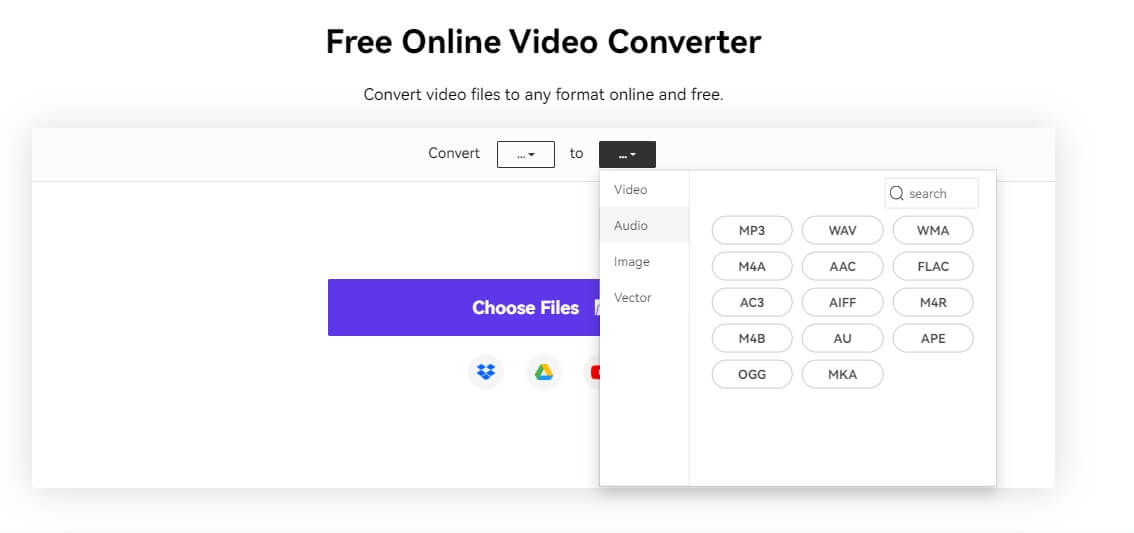
Step 2: Click on the Choose Files option to import the video from the local file. You can also click on Dropbox, Google Drive, or YouTube to add video from on-site.
Step 3: Click on the Convert option to convert the MP4 video to an MP3 audio file easily.

Step 4: After the process is done, it's time to save your audio by clicking on the Download option. You can also upload more video files to convert.
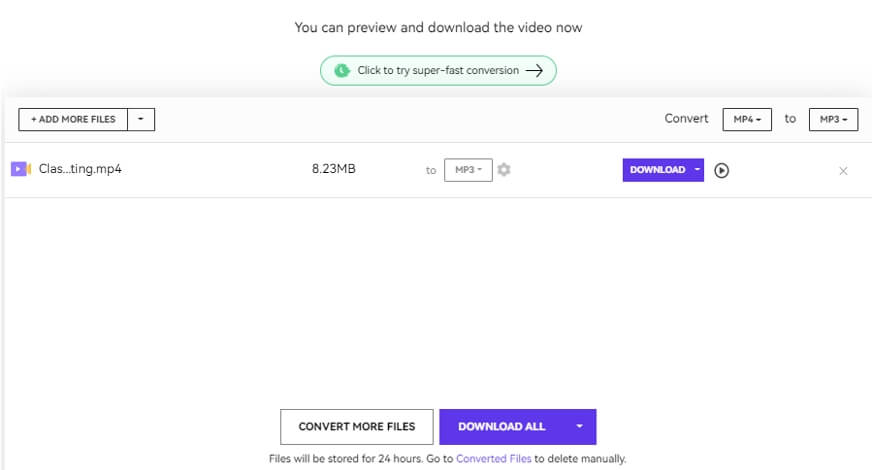
Now you have an extracted audio file, and it's time to use it as the background music to your video. Try Media.io free online video editor to start creation.
Method 2: Extract Audio from MP4 with Free Professional Audio Editor Audacity
Audacity is a free and open-source digital audio editor and recorder. You can edit and extract audio from MP4 files using its comprehensive collection of tools.
Audacity can run on Windows, macOS, Linux, and other Unix-like systems with its compatibility. One of the unique features of Audacity is that it can support LADSPA, LV2, VST, and Audio-unit plug-ins along with 16, 24, and 32-bit sound types. Extracting audio from an MP4 file using Audacity is easy. In the following part, I will show you how to extract audio from video with Audacity on a Windows 10 computer.
Step 1: Launch Audacity and click the File menu and select Open to open the MP4 video file that you wish to extract.
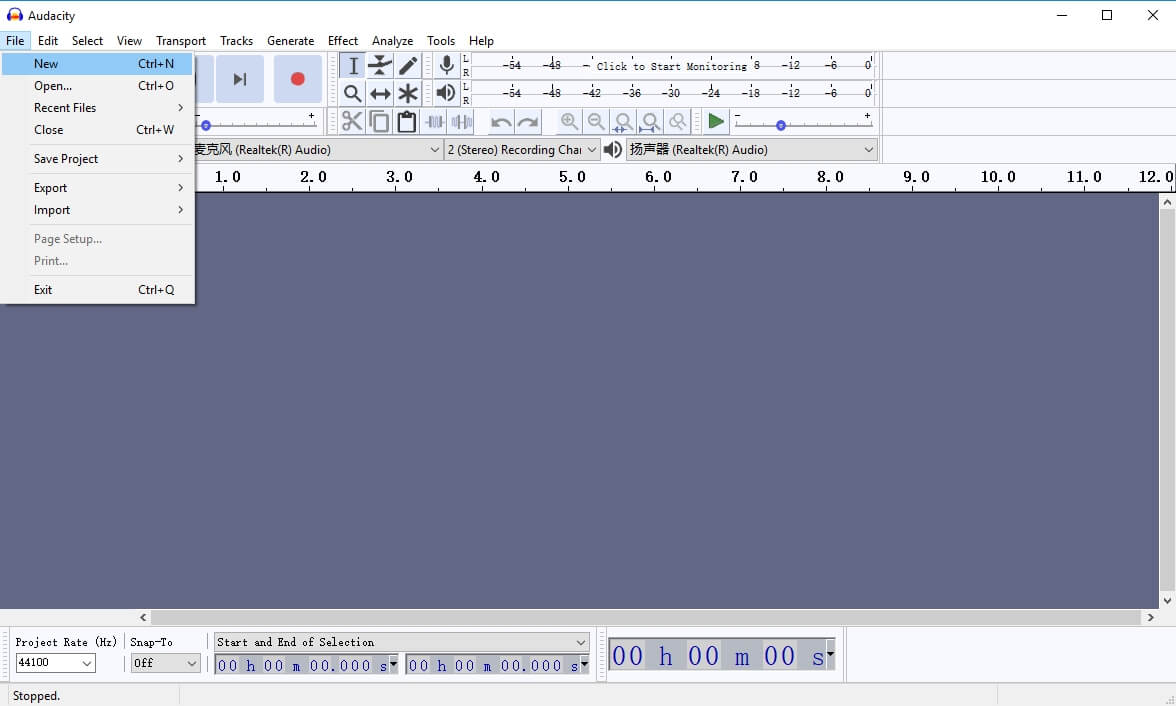
Note: If you get an error message saying " File is an Advanced Audio Coding file. Without the optional FFmpeg Library Audacity cannot open this type of file", you can follow the instructions on this page to resolve it.
Step 2: The MP4 video will be displayed with audio waveforms. To extract the audio from video, click the File menu again and then select Export option.
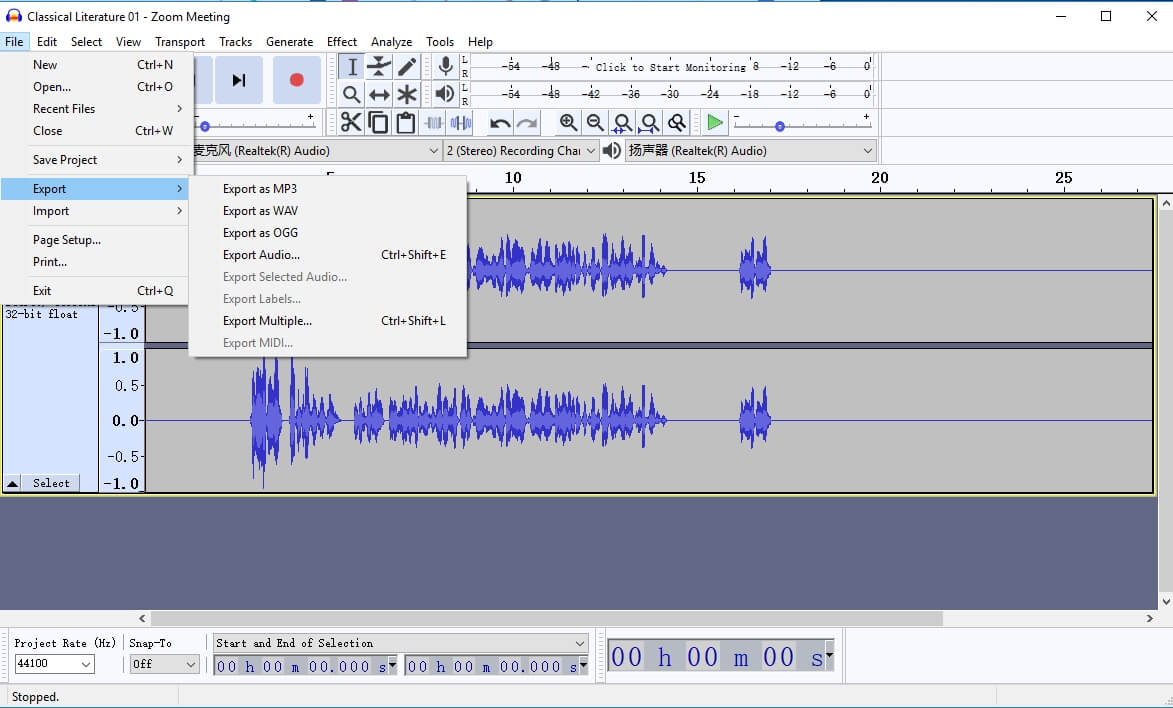
Step 3: Audacity allows you to export the video in MP3, WAV, and OGG formats. Select one of the audio formats and then click the Save button to extract audio from the video.
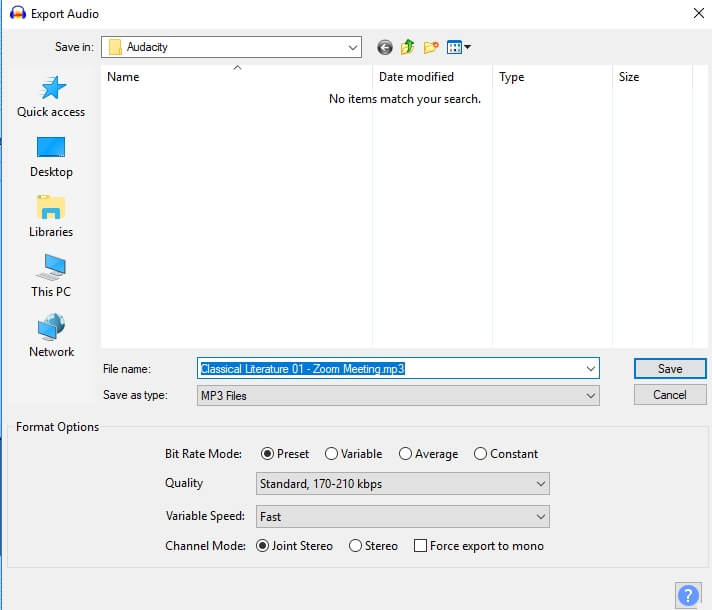
If you're planning to burn it on a CD, make sure you choose.wav for the best sound quality. Selecting MP3 as an alternative is also possible.
Step 4: Enter the song's information in the relevant field before clicking OK. And then check the extracted audio file to ensure everything went according to plan.
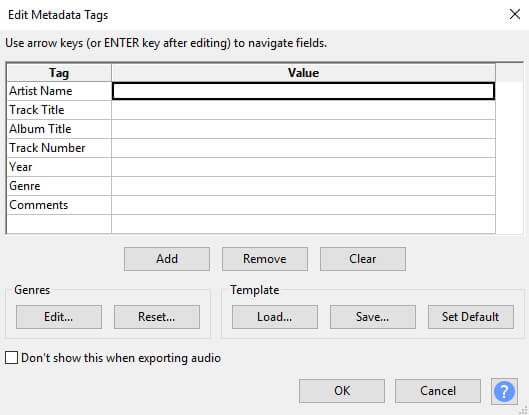
Method 3: Extract Audio from MP4 Video with VLC Free Video Player
VLC is a multi-functional media player that also allows you to extract audio from video files without charging a fee. The straightforward and concise instructions in the following step-by-step guide will show you how to extract audio from MP4 files using the VLC media player.
Step 1: Open the VLC media player on your computer (a Windows 10 computer is used here), and then click the Media menu to select the Convert/Save option from the context menu.
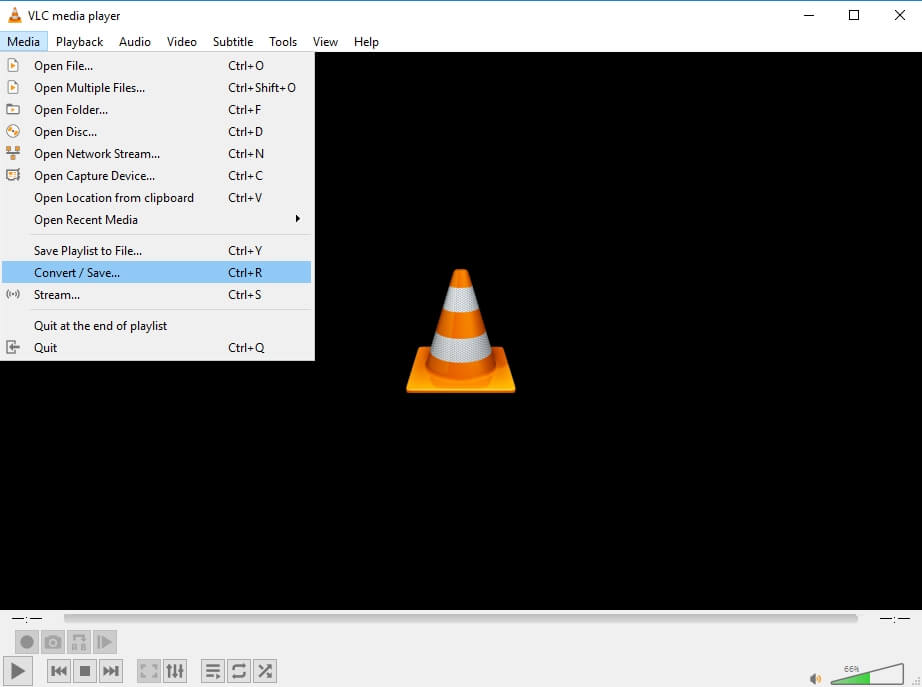
Step 2: In the File Selection window, click +Add button to import your MP4 file. And then, choose the Convert option from the Convert/Save drop-down menu.
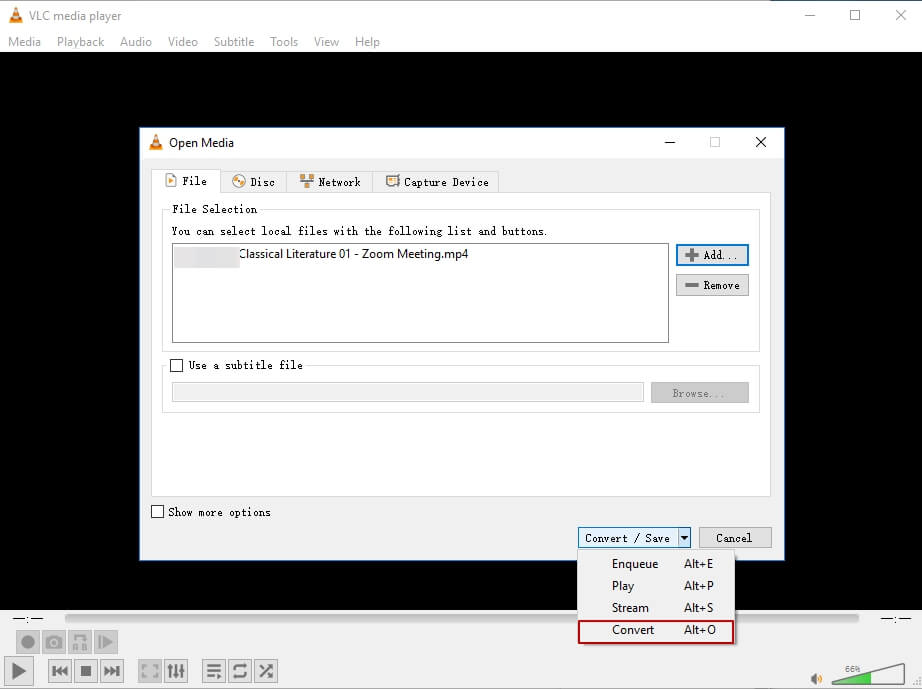
Step 3: In the Convert window, you will see the Audio - MP3 is selected by default on the Profile settings. You can change the audio format to OGG, FLAC, and CD.
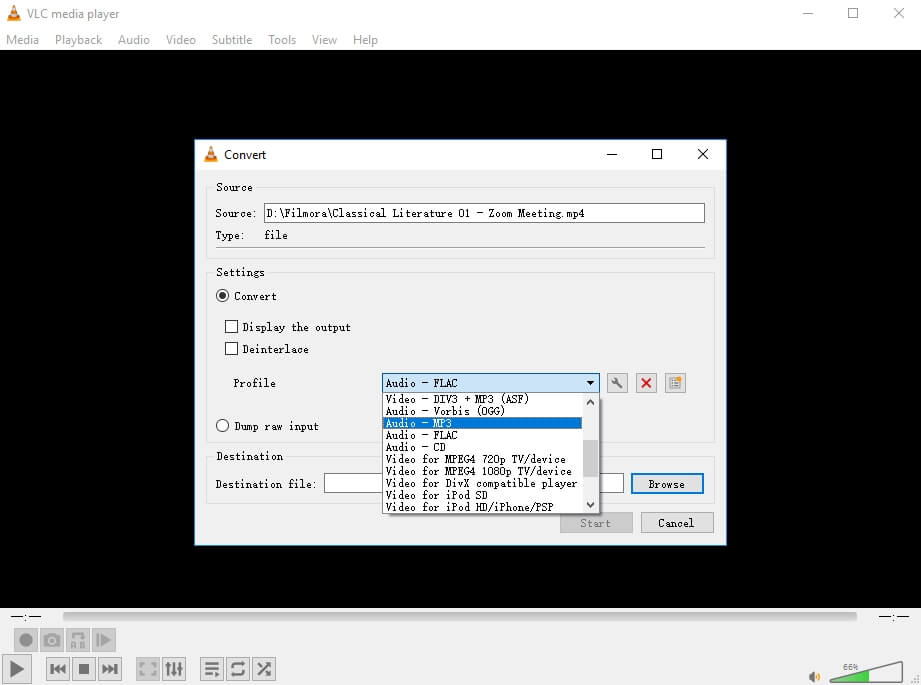
Step 4: Now click the Browse button to specify where you want the MP3 file to be stored. Click the Start button, and VLC will open a new window and begin extracting the audio from the video file.
Note: Before you save the file, remove the.mp4 file extension from the end of the file name. The extracted audio file will store in the place you specified earlier in the procedure.
Method 4: Extract Audio from MP4 Video with Wondershare Filmora Video Editor for Free
Wondershare Filmora video editor is a popular video creation platform among social media influencers. Although it is not free to edit the video, extracting audio from an MP4 video is totally free to use.
Step 1: Launch Wondershare Filmora video editor on your Windows or Mac computer if you have installed it already. Drag and drop the MP4 file to the timeline directly.
Step 2: Right-click the video in the timeline and select Detach Audio under the Audio option.
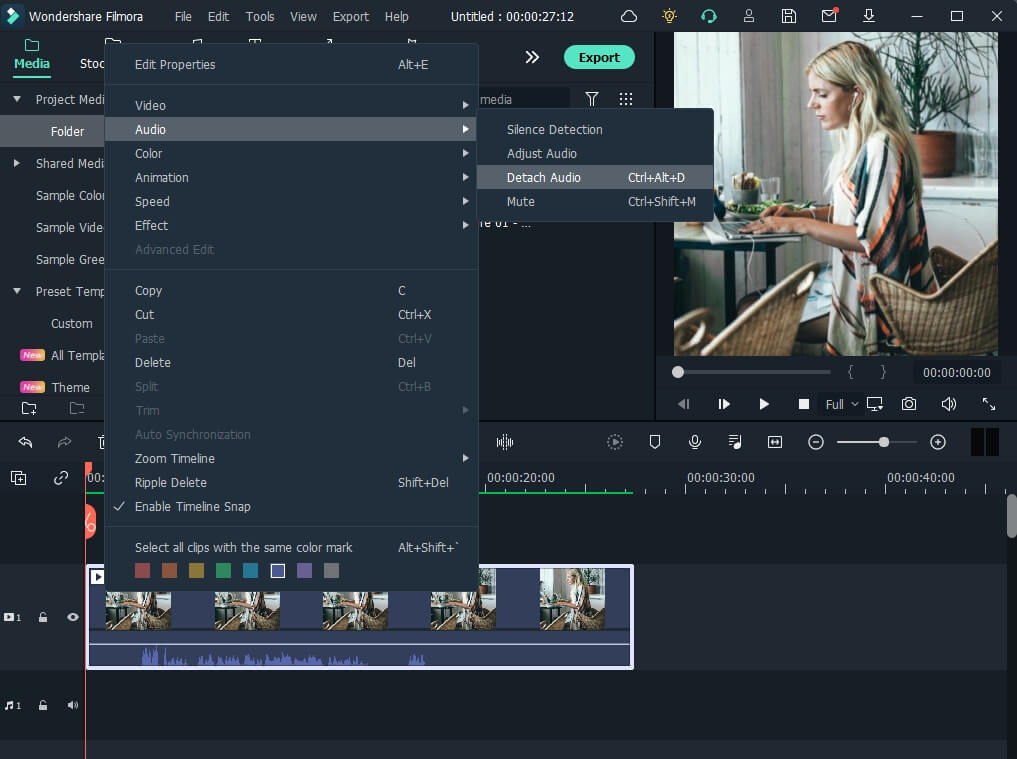
Step 3: Now, video and audio will be shown on separate tracks. Select the video track and delete it.
Step 4: Click the Export button and then select the MP3 option under the Local tab. In this way, you can extract the audio from an MP4 video for free in Filmora.
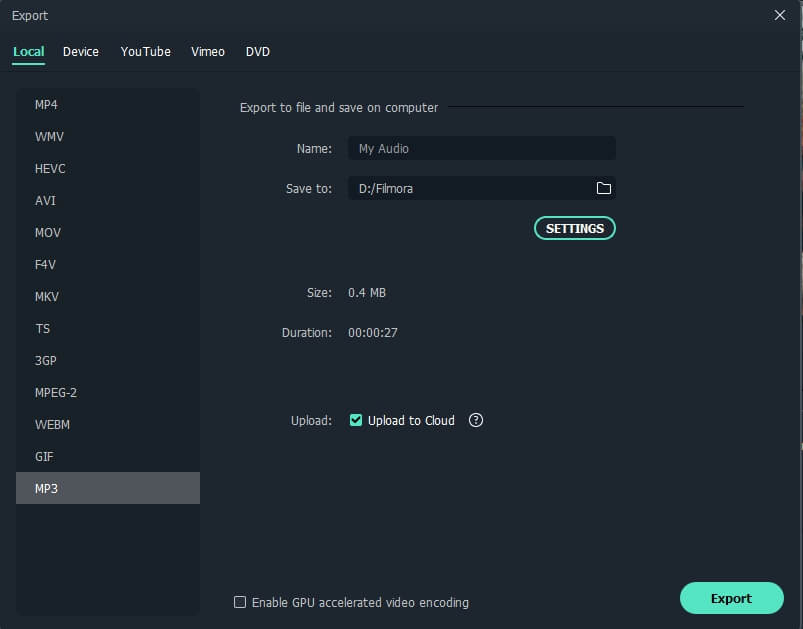
Method 5: Extract Audio from MP4 Video for Free on Mac with iMovie
iMovie is a popularly demanded video editing tool amongst Apple users, which can produce films from many kinds of digital devices, encoded data, and photos. More crucially, if your iMovie film contains both sound and graphics, it can also export or split audio from iMovie.
Step 1: Launch the iMovie app on your Mac and drag the video you want to obtain the audio from to the timeline.
Step 2: Click the Share icon in the top right corner and then select the File menu.
Step 3: Select the Audio Only option from the Format drop-down menu. And then choose AAC, MP3, AIFF, or WAV from the File Format menu.
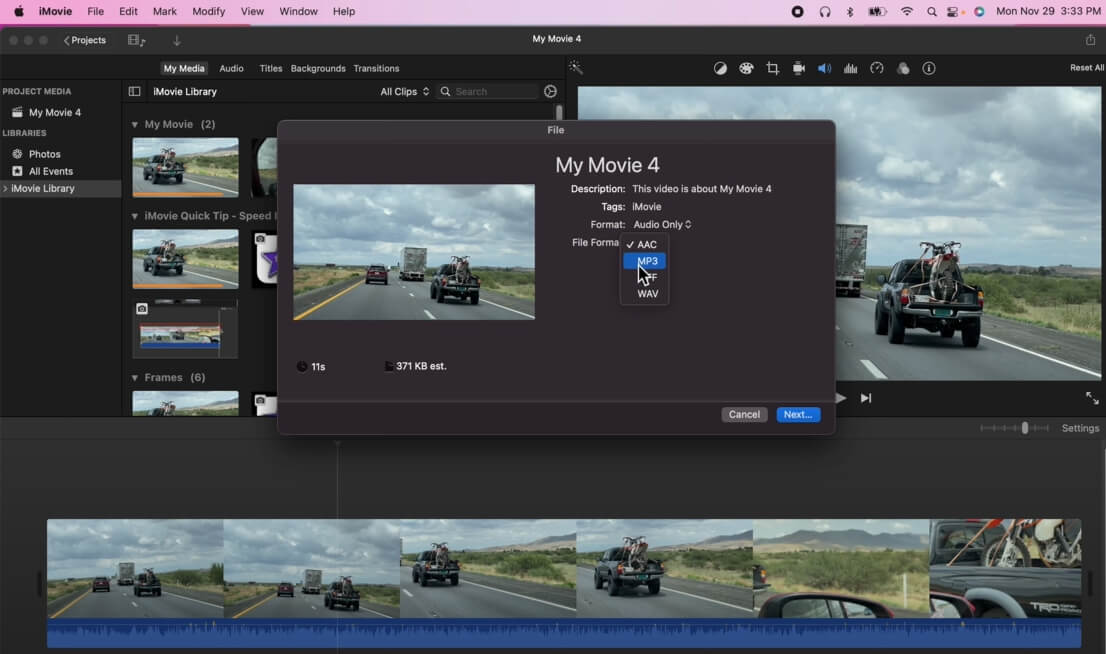
Step 4: Next, provide a file name and a location for saving your audio file, and click Save. In this way, you can extract an audio file from MP4 video with iMovie for free.
FAQs about Extracting Audio from MP4 Video
1. Can I extract audio from MP4 online?
Yes, you can. There are many online audio extractor, and one of the best free choices are Media.io video to audio converter. It supports most popular video and audio formats, so you can save the extracted audio in many formats without concerning the compatible things.
2. Can iMovie Extract Audio from MP4 Video?
Yes, you can do that on Mac with iMovie. In addition, you can separate the audio from video first with the Detach option and then save it as an audio-only file.
But you can’t extract the audio from mp4 video with iMovie on iPhone or iPad, since you can only save the video for sharing.
3. Can Apple QuickTime Player extract audio from MP4?
Yes, you can. Load the video file into QuickTime on your Mac. Then, extract the audio from the video by clicking File -> Export -> Audio only options on the menu bar.
4. Does the Microsoft Photos app support extracting audio from MP4 video?
No, the Photos app doesn’t allow you to extract audio from a video. There is no Audio only option in the export window. You can try Media.io online video converter to extract audio from video on Windows computer for free.
Conclusion
Among the five methods covered in this post on extracting audio from Mp4, Media.io online video converter is our top pick. MP4 and other video formats may be readily converted into audio files for customers to download and use. And you can save the extracted audio file in different formats as well. Besides, it works on a browser which means it needs no installation. Try it out right now.


