Google Assistant is improving by the day, thanks to its annual updates. Today, it can blend seamlessly with smart speakers such as the popular Google Home to control any smart device around your home. You can control lights, temperature, smart TVs, phones, and more. However, there are just those ugly times when Google Assistant won’t work at your convenience. Luckily, you can fix most of these issues, even with consulting the support team. So, to get your Assistant up and running again, here are some four solutions.
Solution 1. Reboot and Update the Google Assistant App
One of the first and most effective solutions to fix the Google Assistant won’t work issue is to reboot and update your phone. Typically, resetting your phone will solve most of your app-related issues, with Google Assistant being no exception. If that doesn’t yield any results, you can update your system software altogether by applying these steps:
Step 1: On your phone, click the Settings app/icon and then scroll down to choose the System option.
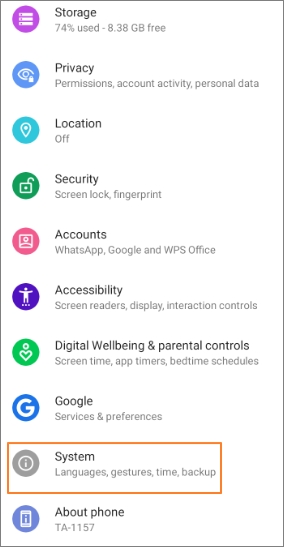
Step 2: Next, click the System update tab to see if there are any updates available. If there is, update your phone and see if Google Assistant will start working.
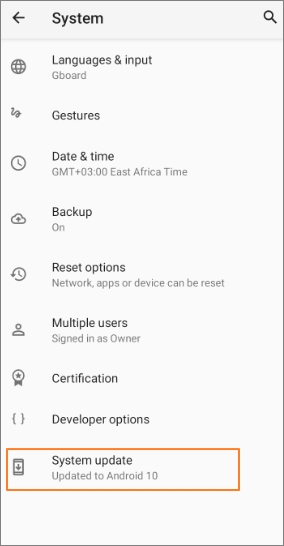
Note: An easier way to update Google Assistant is by visiting Play Store and updating the app accordingly. However, I advise updating the whole system because it comes with a whole host of benefits.
Solution 2. Check the Connection and Disable Other Voice Assistants Apps
- If you’ve tried updating and rebooting your phone, but Google Assistant just won’t work, then it’s time to prescribe another concoction. First of all, you can start by checking your internet connection. Sounds pretty obvious, right? Well, you must be online for the Assistant to work. Ensure that your device is connected to data or Wi-Fi source. Also, check the internet speeds to ensure that it’s strong enough. Fortunately, there are many data management apps for Androids to help you with that.
- Better still, you can disable other voice assistant apps on your smartphone. There are many voice assistants for Androids, such as Robin, Dragon Mobile Assistant, Cortana, and more. Check if you have any of them installed and disable or delete them altogether. Either of these fixes should get the Assistant up and running in no time.
Solution 3. Enable the Okay Google Command in your Phone
Typically, Google Assistant accepts both text and voice commands. Therefore, it can turn off the voice commands feature. So, if you want to converse with the Assistant using voice commands, you must, first of all, enable the Okay Google command. Just apply these steps:
Step 1: Launch the Google app then tap your profile icon at the top-right corner.
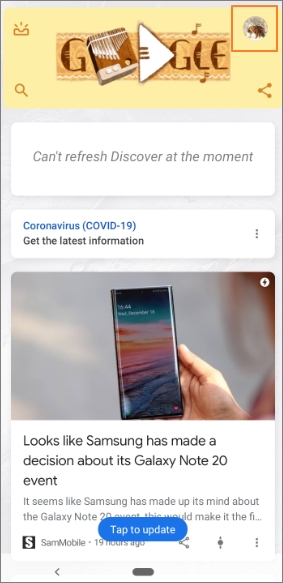
Step 2: Next, click the System update tab to see if there are any updates available. If there is, update your phone and see if Google Assistant will start working.
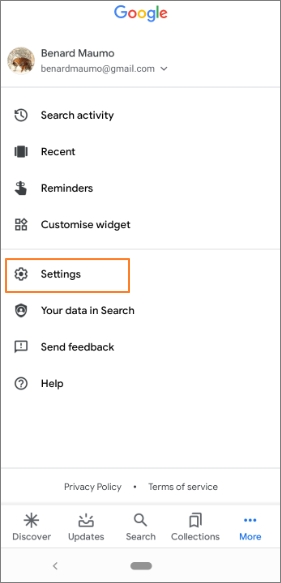
Step 3: Now click the Voice Match option and then turn on the Access with Voice Match toggle.
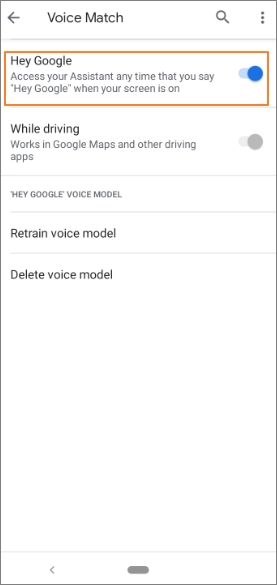
Step 4: Finally, turn on Google Assistant on your phone and see if the solution works. Just say, Okay Google, then give a command and see if it works.
Solution 4. Retrain the Voice Model
If you’ve tried all the three methods with little success, it’s evident that Google Assistant is simply not understanding you. Here’s the thing; the voice model might have been recorded in a noisy area previously, or it’s just corrupted. In that case, retraining the Assistant will fix your troubles.
Step 1: Launch the Google app on your phone then click your profile icon before clicking the Settings > Voice > Voice Match.
Step 2: On the Voice Match window, click the Retrain voice model option and then tap the Next button.
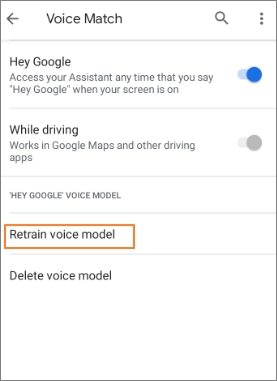
Step 3: Now click the I agree option and then recite the indicated phrases like Hey Google or Okay Google to retrain it. Ensure that you’re in a quiet surrounding to avoid any glitches when next you command the Assistant.
Step 4: Click the Finish button to save your new commands. You can now launch the Assistant and try it out.
The Takeaways
Now you know how to fix the Google Assistant won’t work issue. You can start by rebooting your phone before proceeding to the other technical solutions, like checking the app permissions. At a bare minimum, the Google app should access your device’s microphone. So the next time your Assistant doesn’t toe the line, just apply these steps to get it working immediately.


