When it comes to emails, Gmail is one of the most widely used services across the globe. Developed by Google, Gmail is free to use email service that can be used over the web as well as third-party apps through IMAP and POP protocols. Several features make Gmail special and popular among the users. Gmail offers 15GB of storage to the users with the option to receive emails up to 50MB including attachments and send emails up to 25MB. Automatic scanning of the emails is done by Gmail for several purposes like adding ads, filtering malware, filtering spam, and more. Not only on your computer but Gmail can also be easily accessed from your smartphone and with devices like Google Pixel the process is seamless with added features. Learn more about Gmail and some related tips and tricks in the following parts.
- Part 1. What Gmail Can Do for You
- Part 2. How-to Sign-up Gmail and Log in
- Part3. How to Sign out and Add New Account
- Part 4. How to Un-send Email
- Part 5. Gmail Updated: Set as Default iOS 14 Email APP
- Part 6. Check and Send Emails? Ask Google Assistant
- Part 7. How to Sync Gmail Account with Google Pixel
Part 1. What Gmail Can Do for You
Though majorly used for sending and receiving emails, Gmail supports a host of additional functions and features. Using your Google account and Gmail several tasks can be accomplished. Know some of the popular ones below.
1. Google Drive: This is a cloud storage service that allows you to store your important files on the cloud that can be easily accessed from any location and devices like tablets, computers, phones, and others. If you are using a Gmail, you automatically have an account on Google Drive. The Gmail drive offers free 15GB of storage space and if you require more, you can purchase the plan as needed.
2. Google Calendar: Google Calendar is another interesting feature that can be accessed and used through your Gmail account. It is a scheduling and time management service that helps you perform an array of tasks like scheduling meetings, getting reminders, and more. Sharing Google Calendar with your organization, specific people, and publicly is also an option.
3. Shortcuts for keyboards: Like Windows, Mac, and other OS, Gmail also has keyboard shortcuts. Using these shortcuts, mails can be accessed and managed quickly and easily.
4. Video chat: Gmail also supports a video chatting feature so that you can stay in touch with your dear ones even on the move.
5. Advanced Search and Search Operators: Gmail comes with an advanced search option where you can look for an old or desired email by entering some related keywords.
Part 2. How-to Sign-up Gmail and Log in
To work on Gmail, you need to sign-up with the services. You can sign-up on your computer, Android, or iOS devices. Once the account is created, you need to login to access the same.
Steps for Gmail sign-up on the computer:
Step 1: First of all, go to the Google Account Creation page.
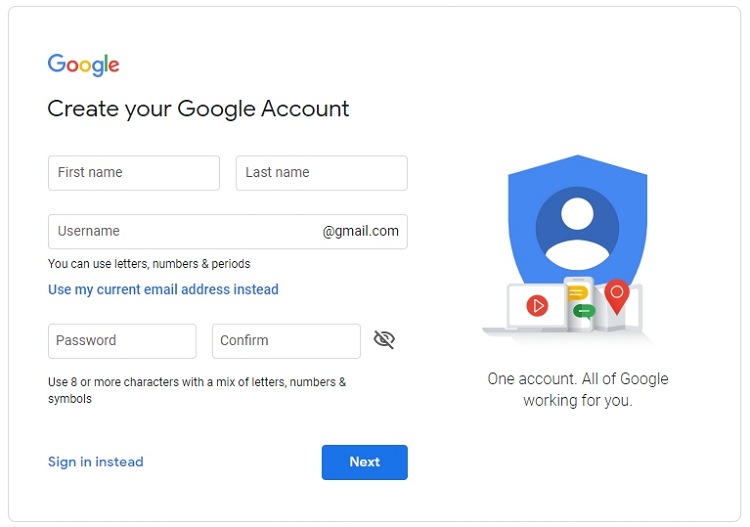
Step 2: Enter the details asked like your First name, Last name, and the desired Username. Give a password and also confirm the same. (The password has to be 8 or more characters having letters, symbols, and numbers)

Step 3: Next, click on the Next button.
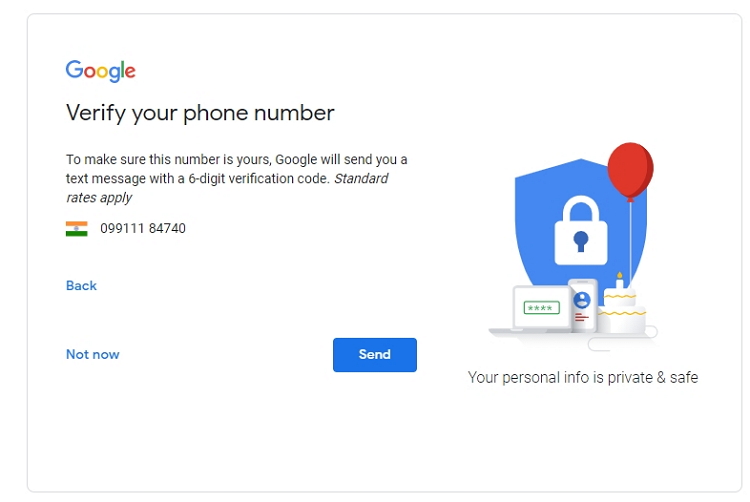
Step 4: On the next page enter the asked details like phone number, recovery mail, birthdate, and gender.
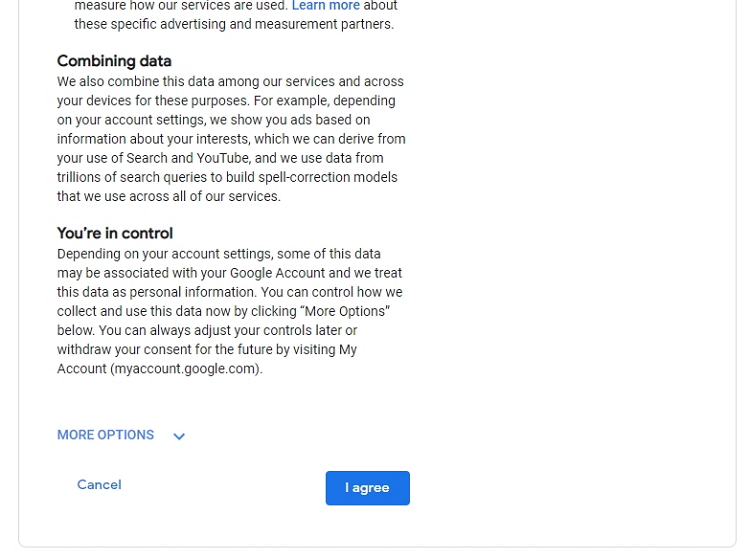
Step 5: Again, click on the Next button. A new page will open saying that you will get a 6-digit verification code on your entered phone number. You can verify the number or choose Not Now to do it later.
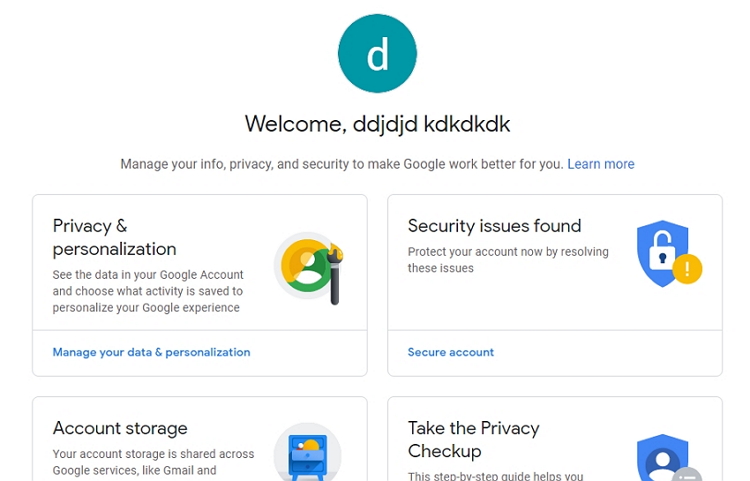
Step 6: On the next page, you need to click on the I agree to agree with the privacy terms and conditions.
Step 7: Finally, your Gmail account will be created.
Steps to sign-in into your Gmail Account:
Once you have created your Google account, you can sign-in or log in with your details.
Step 1: Open Gmail.com and enter the username.
Step 2: Enter your password and click on the Next button that will give you access to your Gmail account for sending and receiving mails and for other tasks.
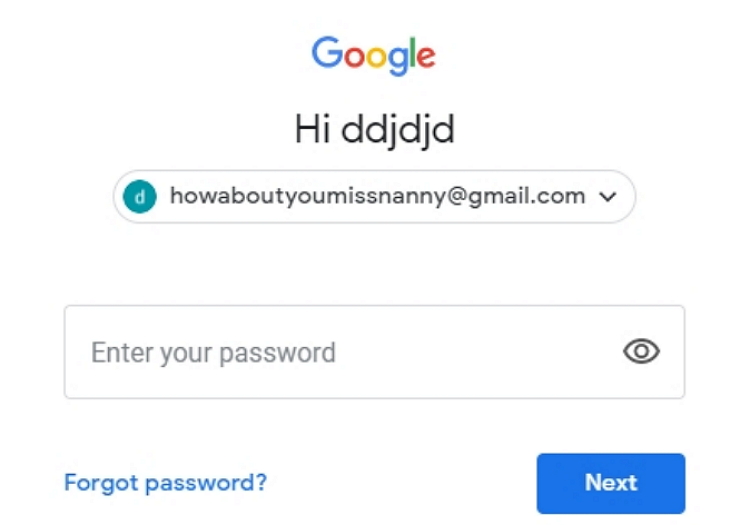
Part3. How to Sign out and Add New Account
If you want to keep separate accounts for separate use, Gmail allows creating multiple accounts. To add a new account, you first need to sign-out from the one that you are already using.
Step to sign-out from the Gmail account
Step: On the top-right corner of your Gmail account click on the Profile icon and then tap on the Sign out button.You will be logged out of your Gmail account.
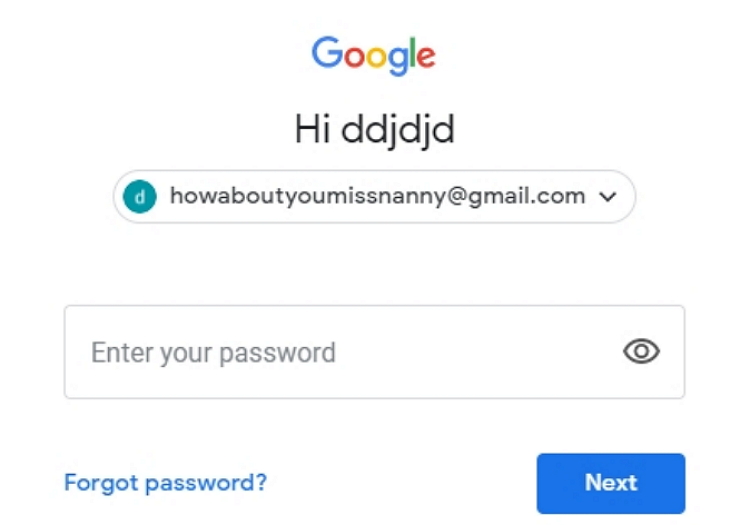
Steps to Add new account:
Step 1: Open the Gmail login page that will show the list of already existing accounts. To create a new one, click on Use another account button.
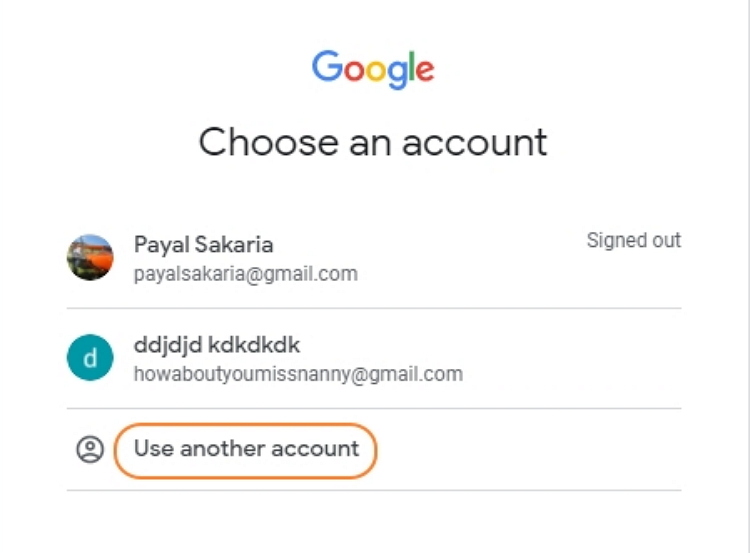
Step 2: If it is an existing account, enter the email and the password as asked and if you want to create a new account, click on the Create Account option and select if you want it for yourself or to manage your business.
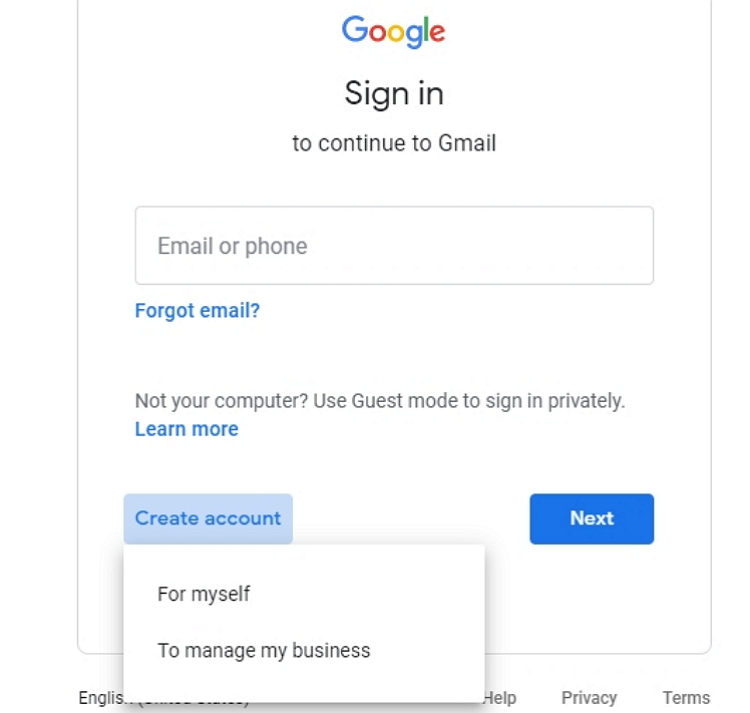
Step 3: Next, you will be directed to the new page where you have to start from scratch for creating a new account.
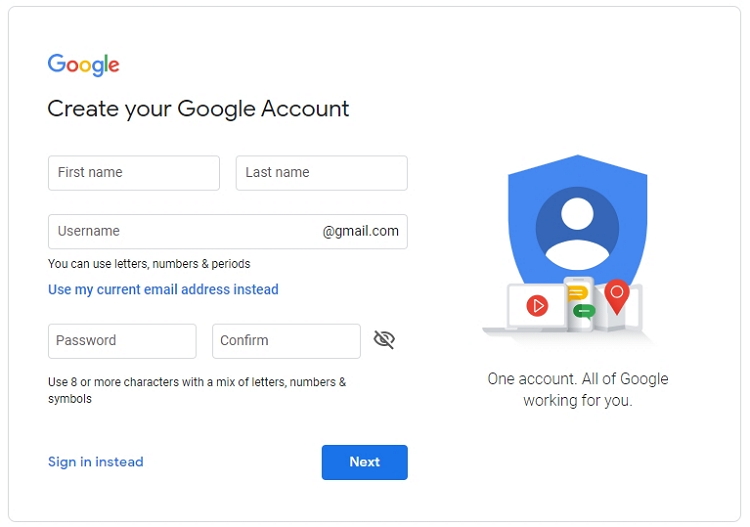
Part 4. How to Un-send Email
Several times the situation arises when you send an email to an incorrect recipient or have written something incorrect in an email and thus want to unsend it. For such and other similar situations, Gmail has an option to recall the mail for up to 30 seconds after it has been sent. You need to select the settings to undo the mail and also the time for the cancellation period (up to 30 seconds)
Steps to un-send an email:
Step 1: On your Gmail homepage click on the settings icon at the top-right corner and select Settings > General. Next, scroll down till you find the Undo Send: option.
Step 2: Enable and click the checkbox next to the Enable Undo Send option. Also select the cancellation period which can be 5, 10, 20, or 30 seconds. A longer cancellation period means you will have a longer time to decide to unsend an email.
Step 3: Click on the Save Changes to confirm the settings.
Step 4: Once the option is activated you will get a message to Undo the mail every time after sending the message. Click on the Undo button (within the selected cancelation time) to un-send the mail.
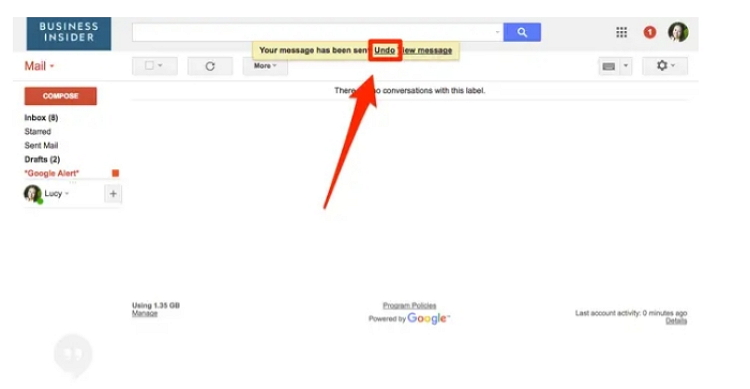
Part 5. Gmail Updated: Set as Default iOS 14 Email APP
The recently released iOS14 by Apple comes with an option where a third-party email app can be set as the default option for the iPhone and iPad to have the latest OS version. Enabling this option, the latest Gmail update by Google (Version 6.0.200825) allows setting Gmail as the default mail app on all devices running on iOS 14.
To activate the option, first, install the latest update and then move to the Settings app on the device. Go to the Gmail menu and select the Default Mail App menu. There is also an in-app prompt for setting Gmail as the default mail client.
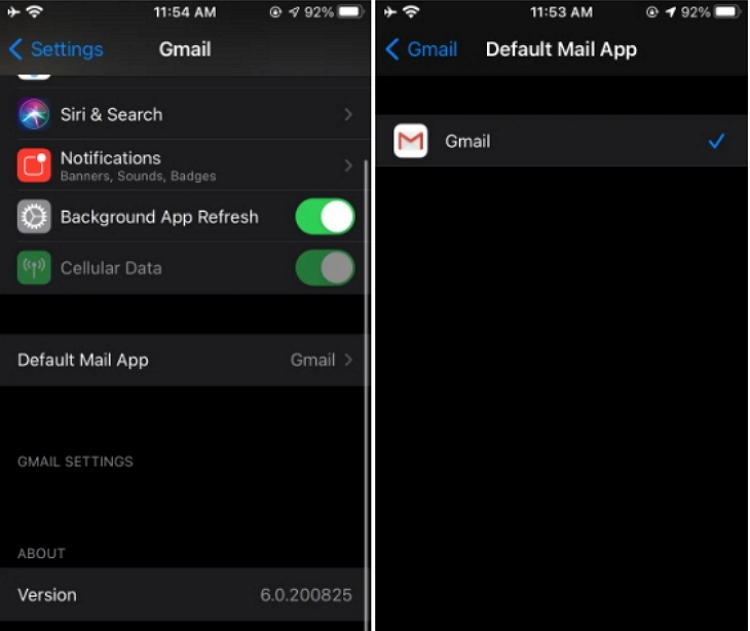
Part 6. Check and Send Emails? Ask Google Assistant
With Google Assistant you can check your mails, send them and perform an array of tasks with just a voice command. So, if your smartphone and other compatible device have activated Google Assistant, you can simply ask it to Open your Gmail and check the mails or can also ask it to send the drafted emails. Speak the wakeup word Hey Google and give your command for Google Assistant to get the task done.
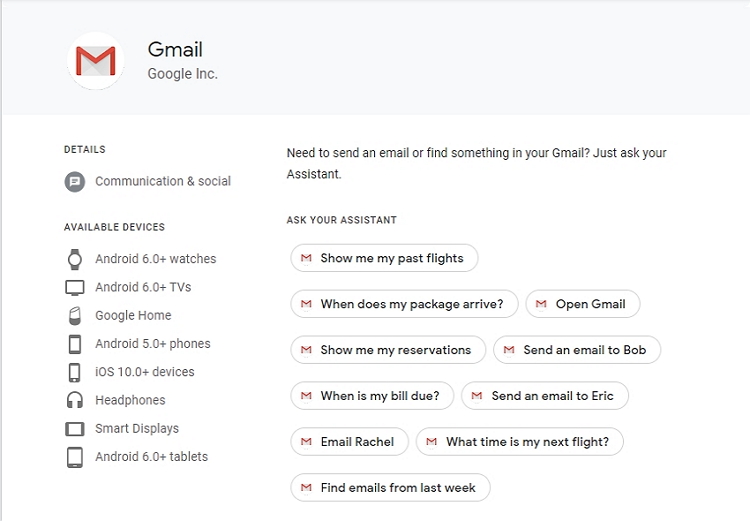
Part 7. How to Sync Gmail Account with Google Pixel
The latest additions to the popular Google Pixel range of smartphones include Pixel 4A and Pixel 4A(5G) and Pixel 5. So, if you have got your hands on these devices and want to sync your Gmail account, listed below are the steps.
Step 1: Swipe up the main home screen of your phone to see all the apps
Step 2: Go to Settings > Accounts
Step 3: Next, click on the accounts name (the email address that you want to sync)
Step 4: Click on the Account sync option and then select the desired syncing options (contacts, emails, calendar, and others) by moving their respective toggle.
Step 5: To do the manual syncing click on the Menu icon at the upper-right corner of the screen and then tap on the Sync now option.
Part 8. Converting Images with Wondershare UniConverter
Have some images on your system to be sent through an email but having issues with format compatibility? No worry as Wondershare Online UniConverter is an excellent online tool that will help you to convert all popular image formats to JPG, BMP, TIFF, and PNG. Earlier known as Media.io this browser-based tool supports converting two files at a time of up to 5MB. Save converted files to a local folder or Dropbox.
Steps to convert images using Wondershare Online UniConverter:
Step 1: Go to Wondershare Online UniConverter, hit Online Tools and tap on the Choose Files button to import the images to be converted.
Step 2: Choose the target format at Convert to tab
Step 3: Click on the CONVERT button that will start uploading and converting the files.
Step 4: Upon process, completion save the file to your local system to Dropbox.
Summary
With the above-mentioned tips and tricks, working with Gmail will not only be quick but also hassle-free and will offer added features and functions.
- Directly convert videos to MP4, AVI, MKV, and other 1,000 formats without quality loss at 30X faster speed.
- Convert videos to devices such as iPhone, iPad, iPod, and Android phones directly.
- Edit videos with advanced video editing functions, like trimming, cropping, adding watermarks, subtitles, etc.
- Download/record videos from YouTube and other 10,000+ video sharing sites.
- Burn videos to DVD or Blu-ray disc to play with your DVD player.
- Support additional functions like Video Compress, VR Converter, GIF Maker, Fix Video Metadata, etc.


