Video transcripts are useful for those who find it challenging to follow along with the audio due to varied accents or compromised hearing senses. Therefore, such viewers may want to learn how to get transcript of YouTube video to make things convenient for them.
In addition, transcribing a video is also helpful in understanding the audio more clearly, and sometimes even to use them to create captions that can be further added to the clips using any professional tool like Wondershare Filmora, Adobe Premiere Pro, Final Cut Pro X, etc.
With that being said, in the following sections, you will learn how to get the transcript of a YouTube video, how to automatically generate transcripts with YouTube, and how to use and permanently enable captions on YouTube.
Part 1: How to Get the Transcript Right from YouTube on Computer
Getting transcripts from a YouTube video is simple as long as the original poster/uploader has added the captions for the clip either manually or has made the portal automatically generate them using its built-in Auto-translate feature. If these conditions are true, you can follow the steps given below to learn how to get a transcript of a YouTube video while using a computer:
Step 1: Launch the Transcription Pane
Open your favorite web browser and go to the YouTube video, transcription of which you want to obtain. Next, click the More button (with three horizontal dots) that is present below the YouTube player, and click Open transcript from the menu that appears next.
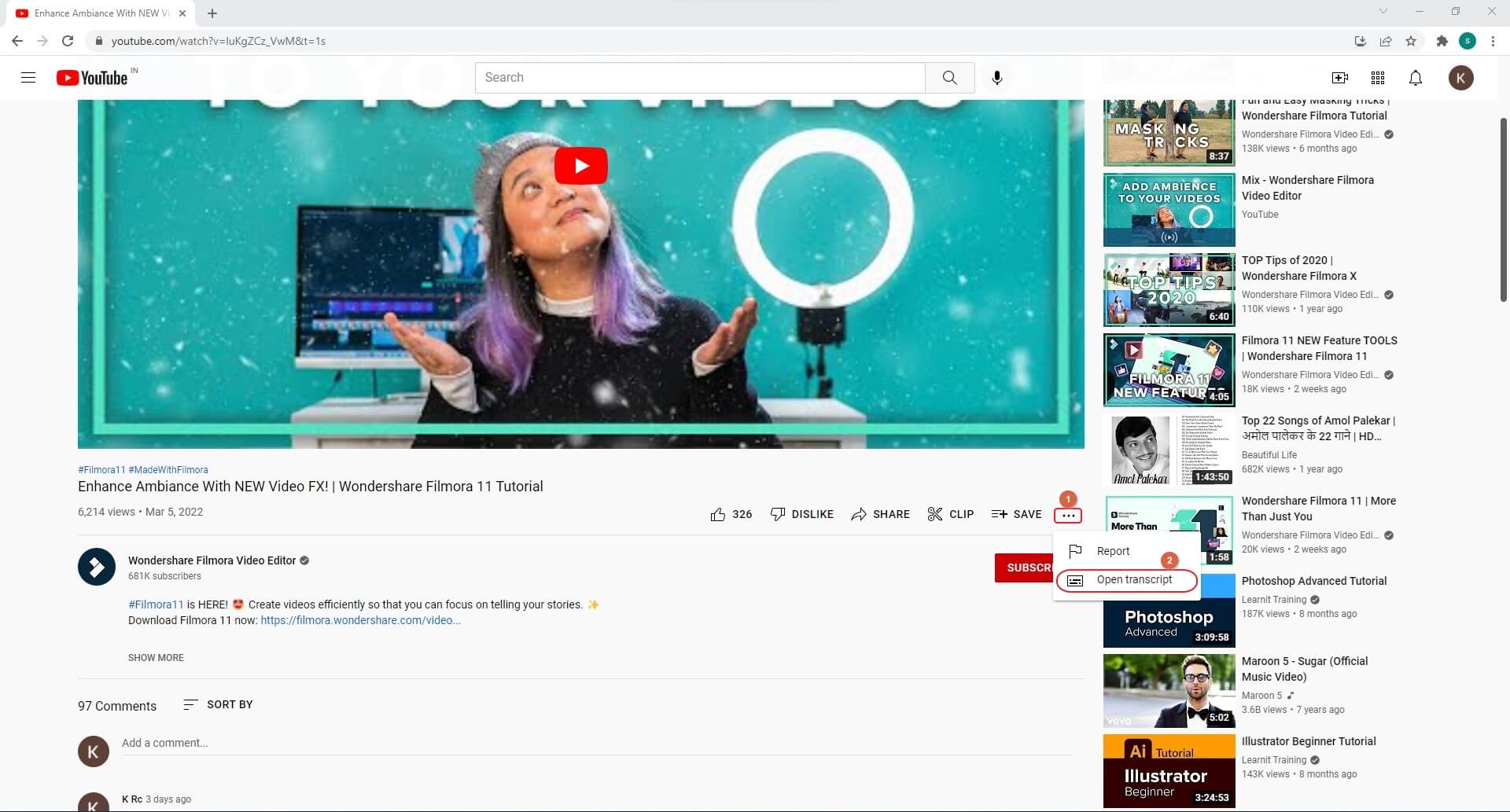
Step 2: Manage the Timestamps
Click the More icon from the top-right of the Transcript pane and click Toggle timestamps to turn off the timestamps. Clicking this option again reenables the timestamps.
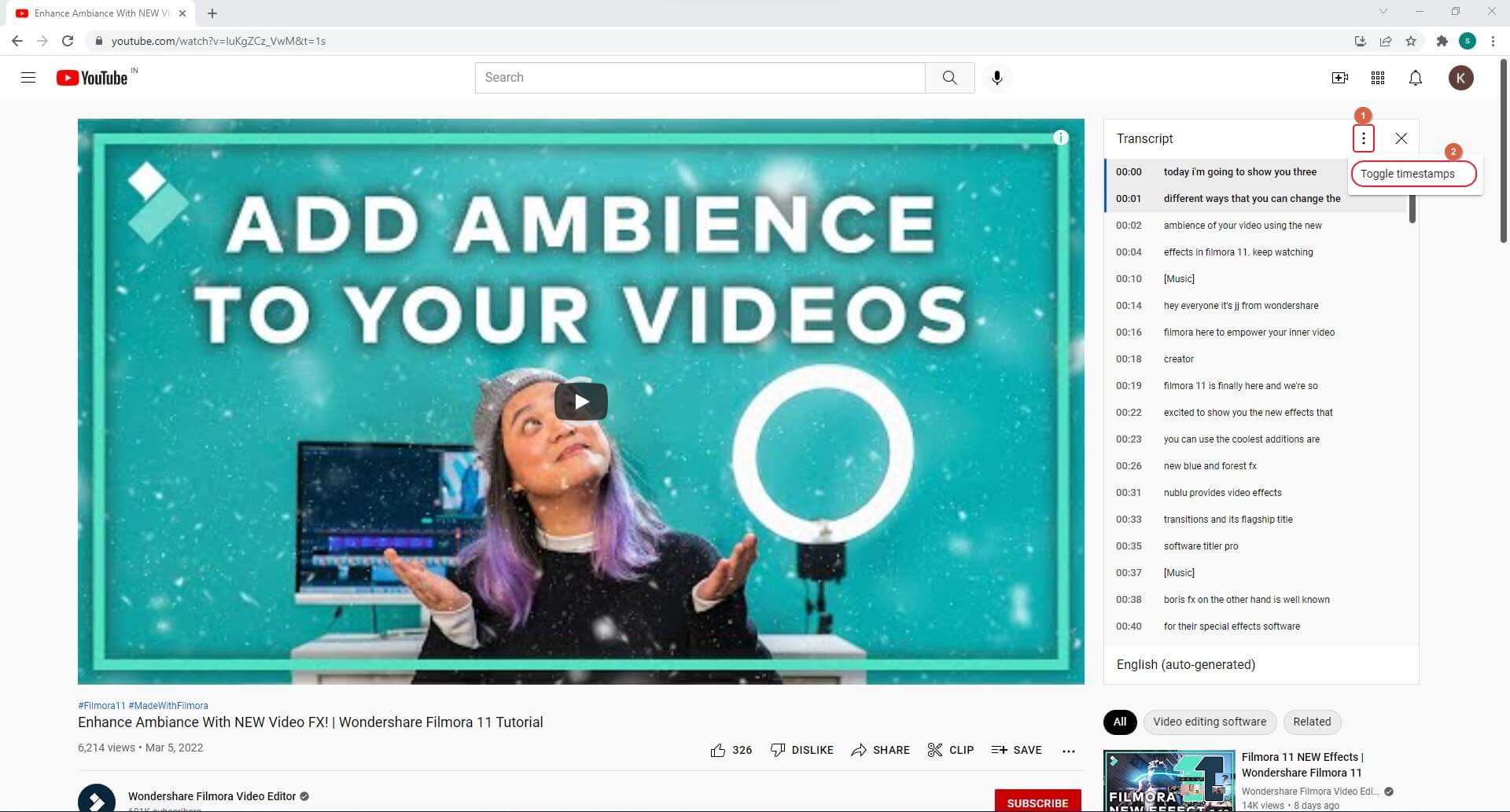
Step 3: Save the Transcription on Your PC
Use your mouse to copy the entire text inside the Transcript pane and then press Ctrl + C on the keyboard to copy the content. Now, open any text editor such as MS Word, Notepad, WordPad, etc., and press Ctrl + V to paste the copied transcript. Finally, save the document on the PC with your preferred name.
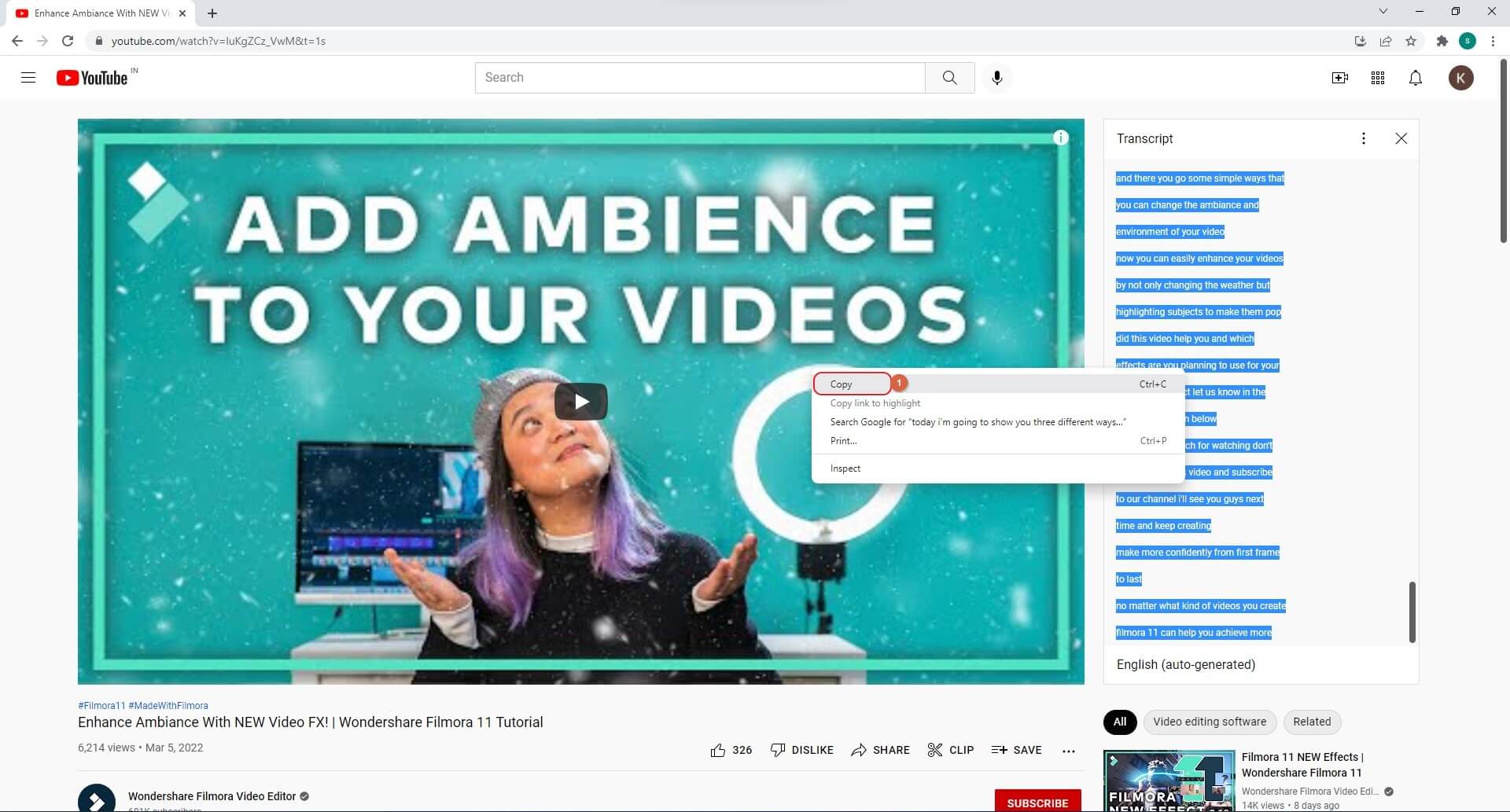
Part 2: How to Get the Transcript of a YouTube Video on Phones
Unfortunately, the mobile applications do not share the same interface that the web version of YouTube has. Therefore, the More option that is usually present below the YouTube player window is not available in YouTube’s Android or iOS apps. However, you can still view the transcripts in real-time by enabling the captions on the video. The process of getting this done is explained below:
Step 1: Get to the Target YouTube Video
On your Android or iOS device, launch the YouTube app and get to the video, transcription of which you want to see.
Note: Samsung Galaxy Note 10+ is used here for illustrations.
Step 2: Enable Captions
When the video starts playing, tap anywhere inside the player window and tap CC from the top-right area to enable Closed Captions. Tapping the CC icon again disables the captions.
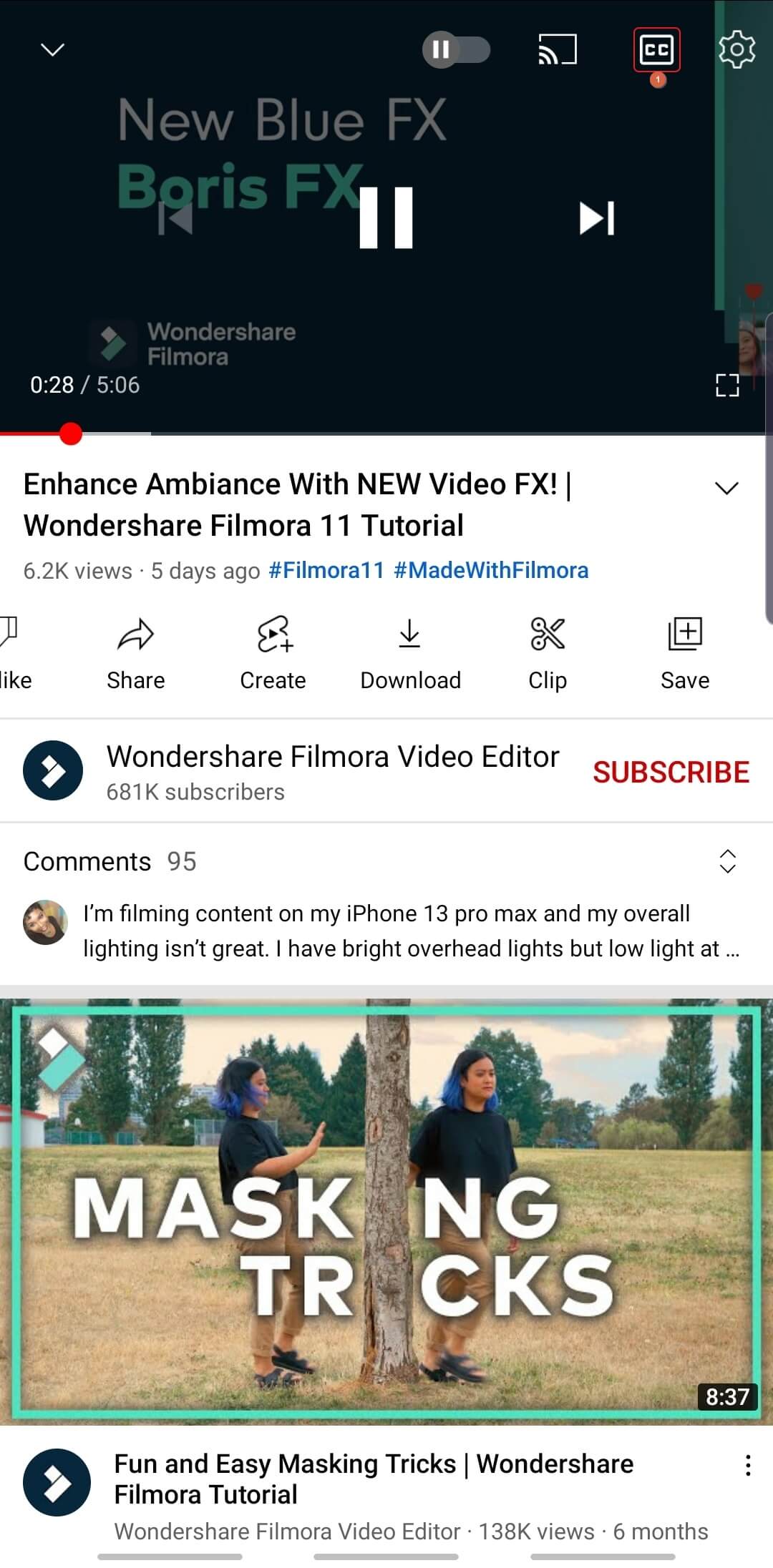
Part 3: How to Watch Every YouTube Video with Captions
You cannot see any method on how to get transcript of YouTube video alright. But because you can enable the captions, wouldn’t it be good if you could permanently turn them on so you don’t have to do this manually every time you watch a video?
Well, the process is simple and is explained below:
Step 1: Get to the Google subtitles (CC) Screen
Launch the YouTube app on your smartphone (Samsung Galaxy Note 10+ here), tap your profile icon from the top-right area, and tap Settings from the menu that appears next. On the Settings screen, scroll down and tap Captions to get to the Google subtitles (CC) window.
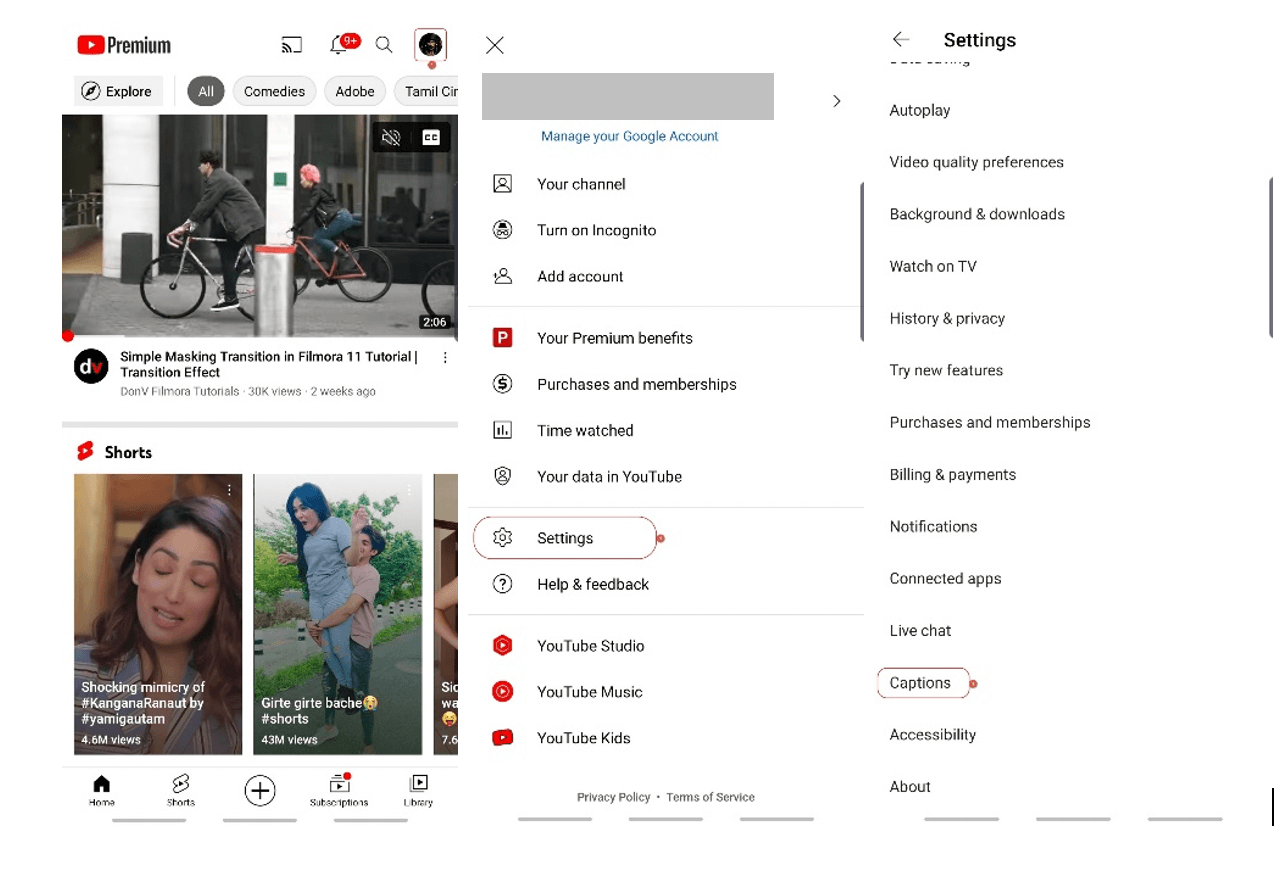
Step 2: Turn on Captions for All the Videos
Turn on the Captions switch that is present on the screen. Optionally, you can configure the subtitles settings such as the default language, and text size and style of the captions using their corresponding options available under the preview window.
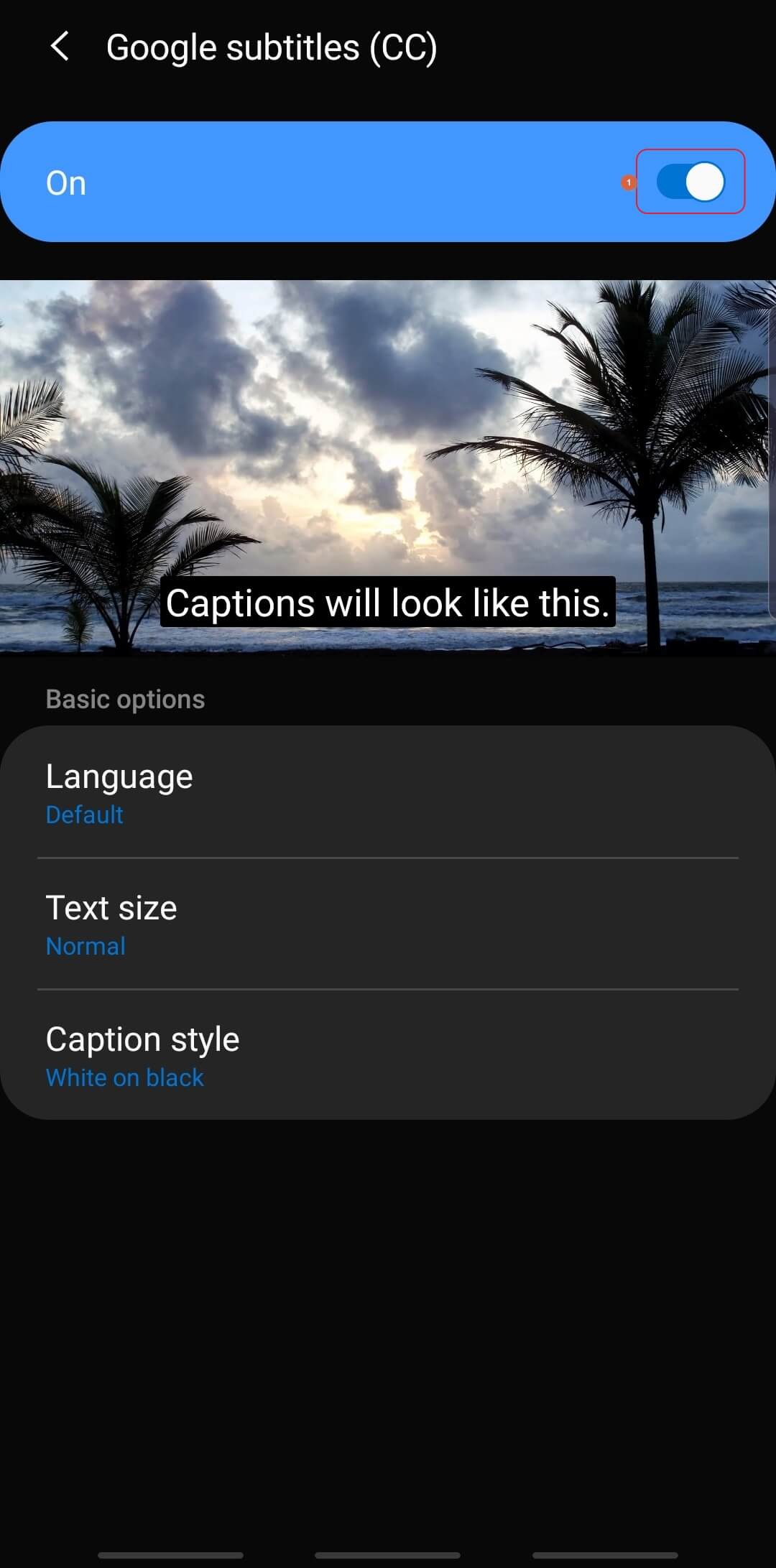
Part 4: How to Create Transcript for YouTube Video Automatically
If you are unaware of how to get the transcript of a YouTube video, or the clip on the portal doesn’t have any caption or transcript altogether, you can always use an efficient third-party tool to create the text out of the audio. One such web tool that is quite efficient and free to use is Auto Subtitle Generator on media.io by Wondershare.
You can copy the YouTube video’s URL to this online app, and let it generate the transcript for you. The method of using Auto Subtitle Generator is given below:
Step 1: Get to the Auto Subtitle Generator Page
Launch Google Chrome or Microsoft Edge on your PC and go to https://www.media.io/auto-subtitle-generator.html and click Upload Files Now from the main page.
Step 2: Upload a YouTube Video Using Its URL
Go to the target YouTube video and copy its URL. Next, back on the Auto Subtitle Generator page, click the From URL tab from the top-left area of the page, paste the URL that you copied in the available field, and click Add. Wait while the video is uploaded to the web app.
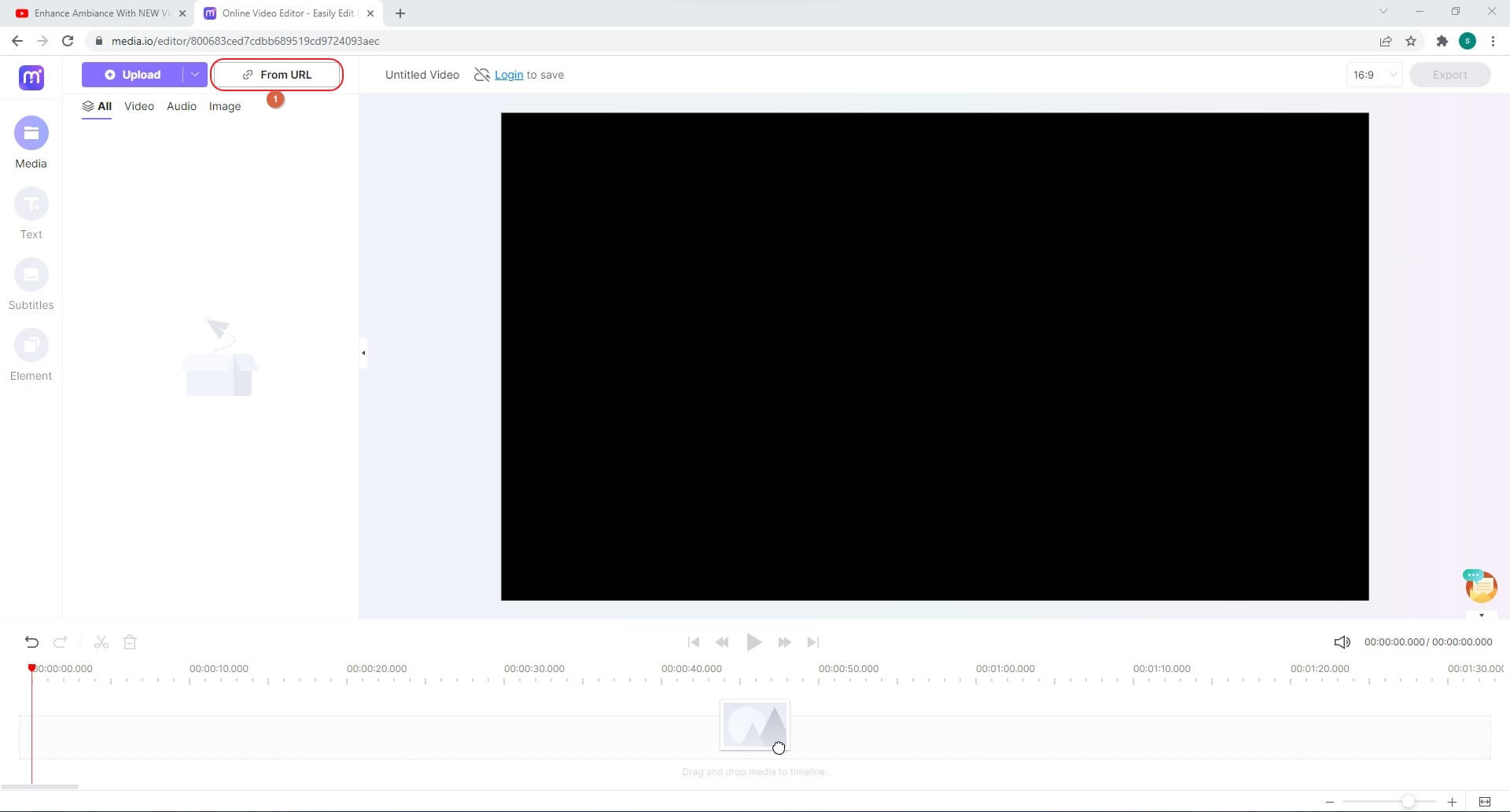
Step 3: Add Video to the Timeline
Once the video is uploaded, hover the mouse over the thumbnail in the left pane and click the + (Add to timeline) icon from its bottom-right area to add the clip to the Timeline. Alternatively, you can click and drag the thumbnail from the left pane and drop it on the preview window at the center to get the job done.
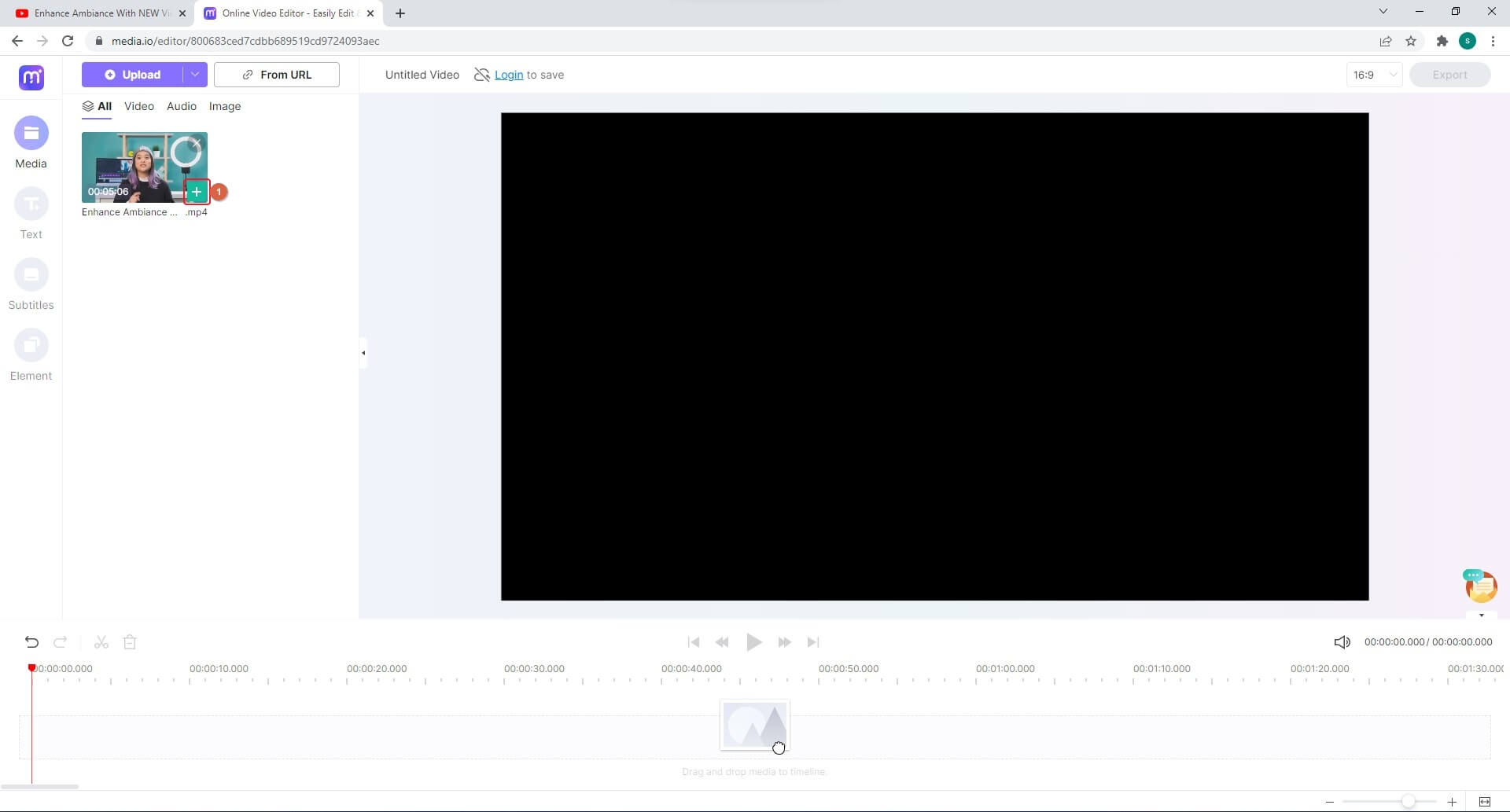
Step 4: Automatically Generate the Transcript
Click to select the Subtitles tool from the left-most bar of the webpage, and click Start auto-subtitles.
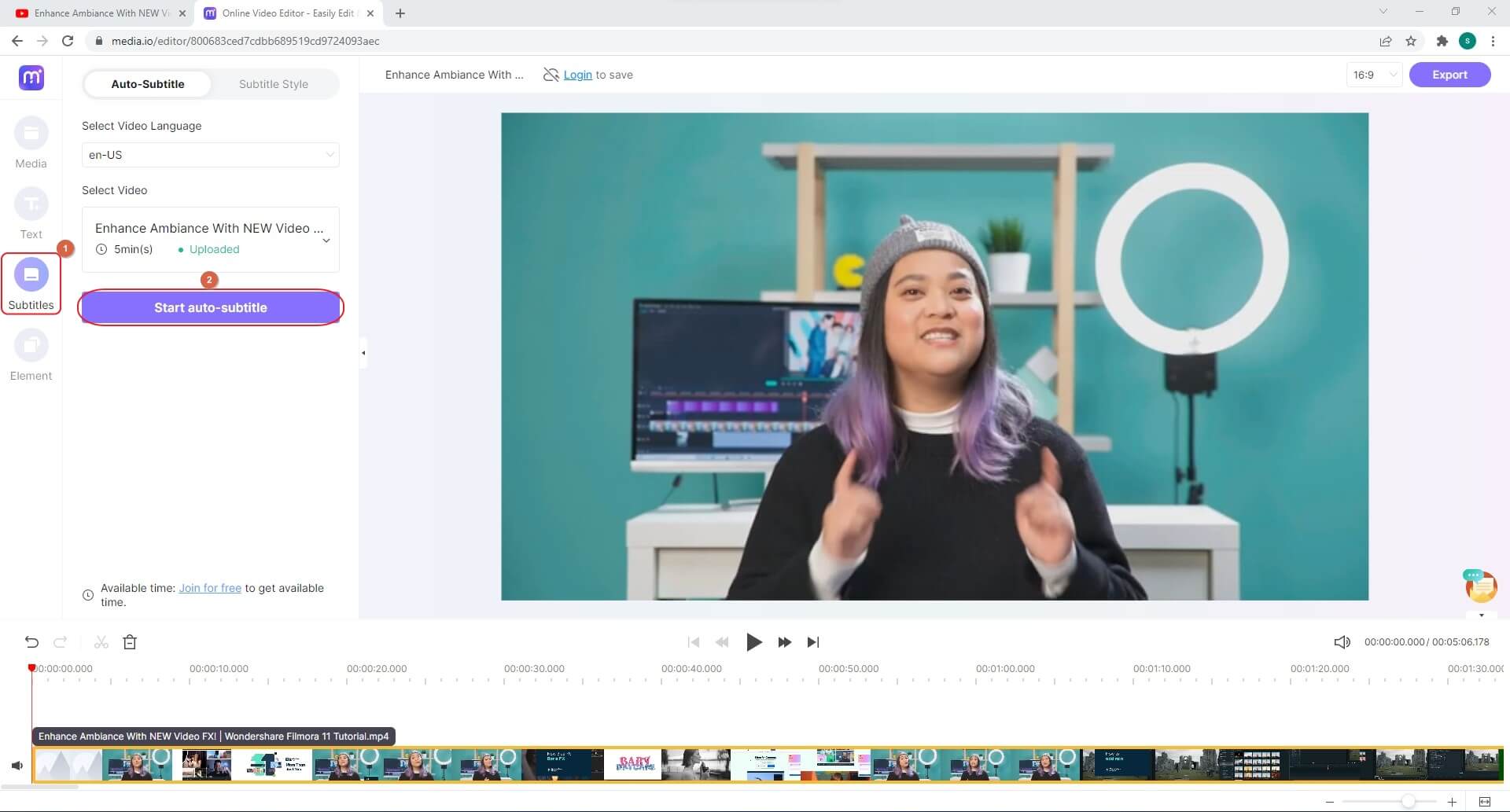
When the Log in to your Wondershare ID box appears, enter your Wondershare account credentials (username and password) to sign in or create a new account using any of the available options and then log in to the portal. Once signed in, click Start auto-subtitle again to automatically generate a transcript for the video, and click Export from the top-right corner to export the clip with the subtitles.
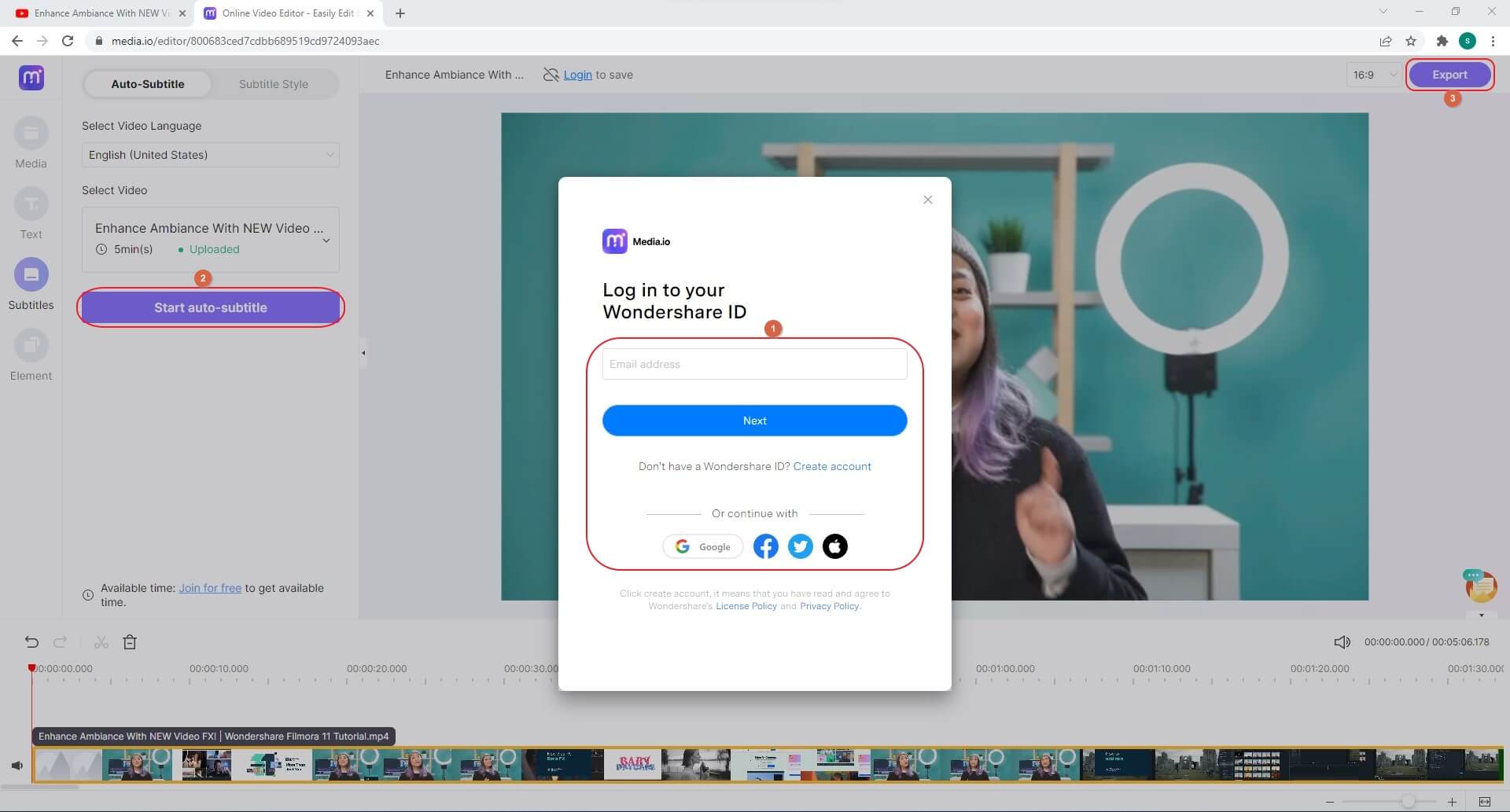
FAQs about YouTube Video Transcription
Q1) What is the difference between Captions and Transcripts?
A1) Captions are the time-based texts that appear on the screen when someone speaks in the video. On the other hand, transcripts are plain texts that can be read as a paragraph.
To elaborate, when the transcripts are divided into time-coded texts that are synchronized with the audio in a clip, they become subtitles that are sometimes also referred to as captions.
Q2) Why can’t I see the Transcripts option on YouTube?
A2) This may happen when the video doesn’t have any captions and neither are they automatically generated by YouTube.
Q3) How to add subtitles within YouTube?
A3) If your video already has captions, you can upload the subtitles file manually while or after publishing the film on YouTube.
If the case is otherwise, you can either type the captions manually or use YouTube’s built-in ‘Auto-translate’ feature to automatically generate the subtitles for the video.
Q4) How to convert a YouTube video to text?
A4) YouTube has a built-in Auto-translate feature that automatically generates subtitles for the uploaded videos as long as they are in the English language.
Conclusion
It’s easy to learn how to get transcript of YouTube video. You can either let YouTube do it for you, you can even type the captions manually, you can remove the timestamps from the Transcript pane (if already present) and copy the text to your preferred text editor, or upload a subtitles file while or after publishing the film on YouTube. Nevertheless, if you wish to automatically generate the subtitles without any flaws, Wondershare’s online portal called media.io has a section named Auto Subtitle Generator that is specifically designed for the purpose and can do the job done for you in no time.


