Before you learn how to loop a video on iPhone, it is important to understand why is looping important, and what role does it play in the real world. Simply put, you may want to repeat a video playback multiple times to ensure that the viewers remember the message you’re trying to convey to them.
For instance, if you are a brand, playing a video in a loop draws people’s attention, thus creating awareness about your company. Likewise, if you are running a restaurant and serve various types of edibles, playing a video of the menu in a loop ensures that the customers know what they can order, and how much do they have to pay for their meal.
With that said, here you will learn several methods to get the iPhone video loop work with and without any particular app.
Part 1: How to Loop a Video on iPhone Without an App
If you don’t want to install any app on your iPhone and you rarely need to loop a video, the best approach would be to use a free online portal to get the job done. One such web app that can be accessed directly from your iPhone using Safari is media.io by Wondershare. media.io has a plethora of tools for various post-production tasks, and looping videos is one of them.
You can follow the steps that are given below to learn how to make a video loop on iPhone with media.io:
Step 1: Get to the Loop Video Page and Upload the Source Video
On your iPhone, launch Safari and go to https://www.media.io/loop-video.html. When the Loop Video page opens up, tap Upload Files Now, and tap Choose Files from the next page that appears. Then, select the video that you want to loop, and tap Choose from the bottom-right corner to begin uploading.
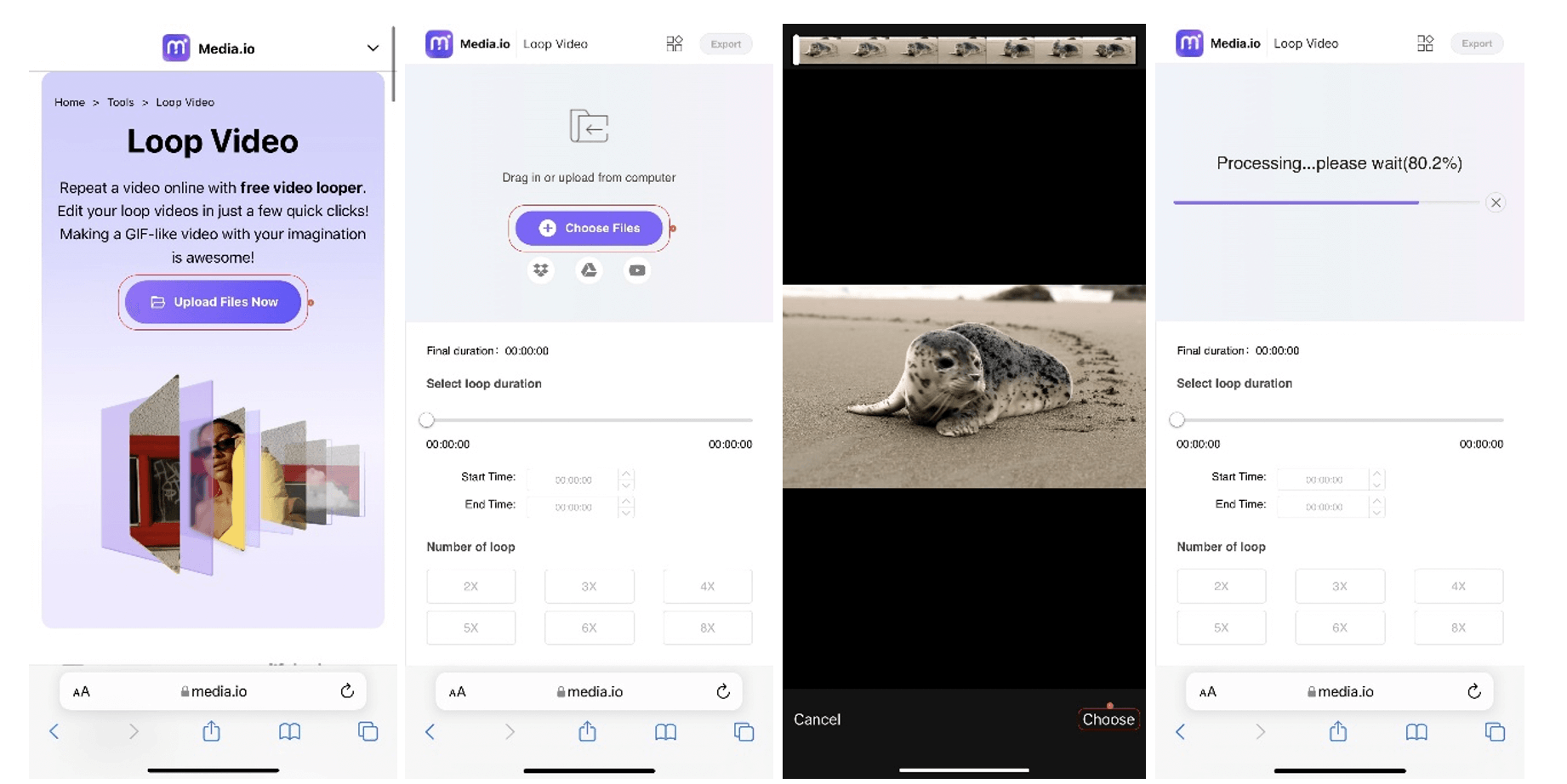
Alternatively, you can tap the Dropbox, Google Drive, or YouTube icon present below the Choose Files button to obtain the source video from those platforms.
Step 2: Pick a Repetition Value
Tap a number from under the Number of loop section to define how many times the video should repeat the playback.
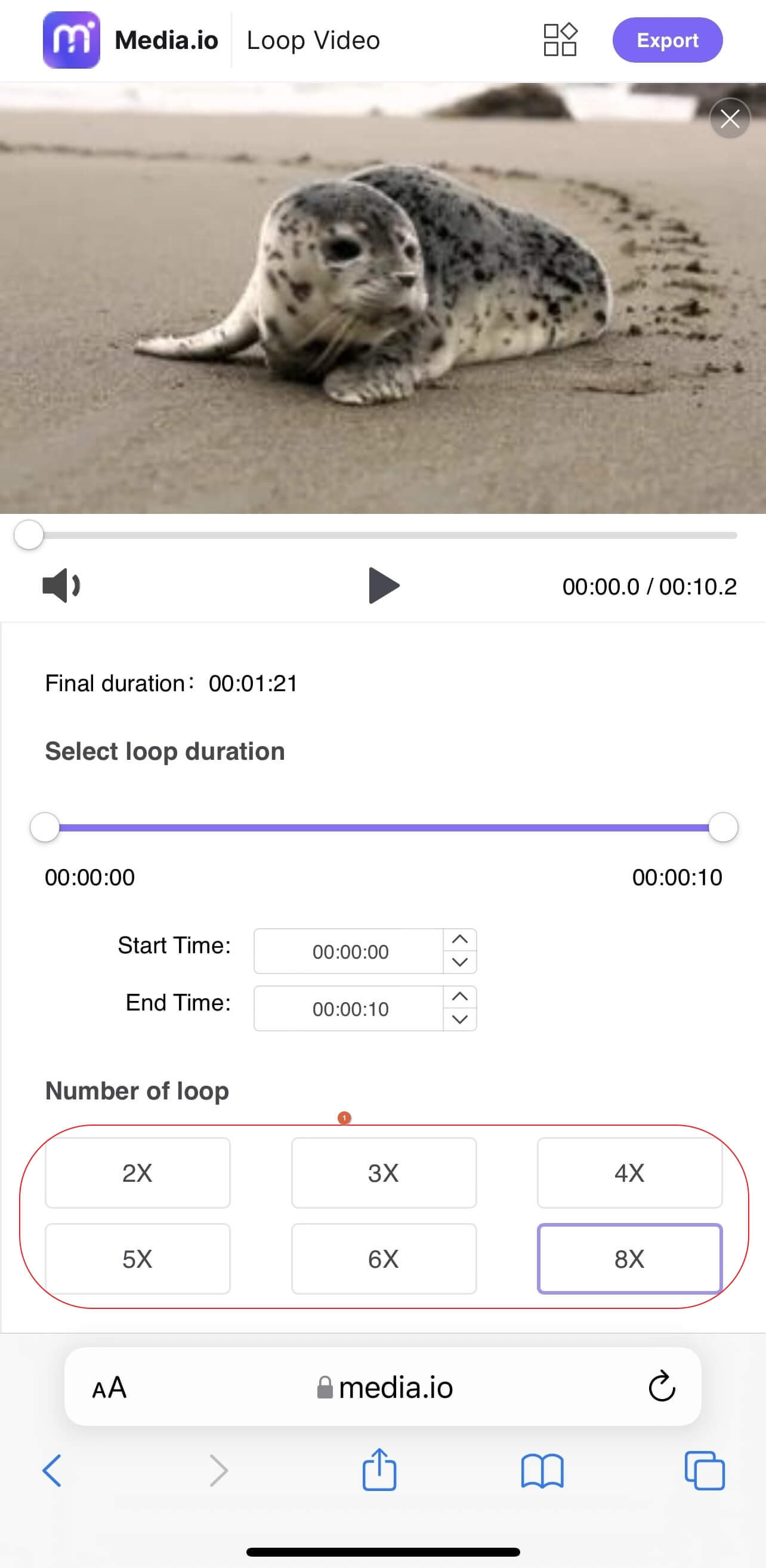
Note: If you want to repeat a specific part of the video, you can drag the slider to adjust the duration to loop.
Step 3: Export and Download the Video
Once done, tap Export from the top-right corner. Tap Download to download the looped video to your iPhone after the exporting process is complete.
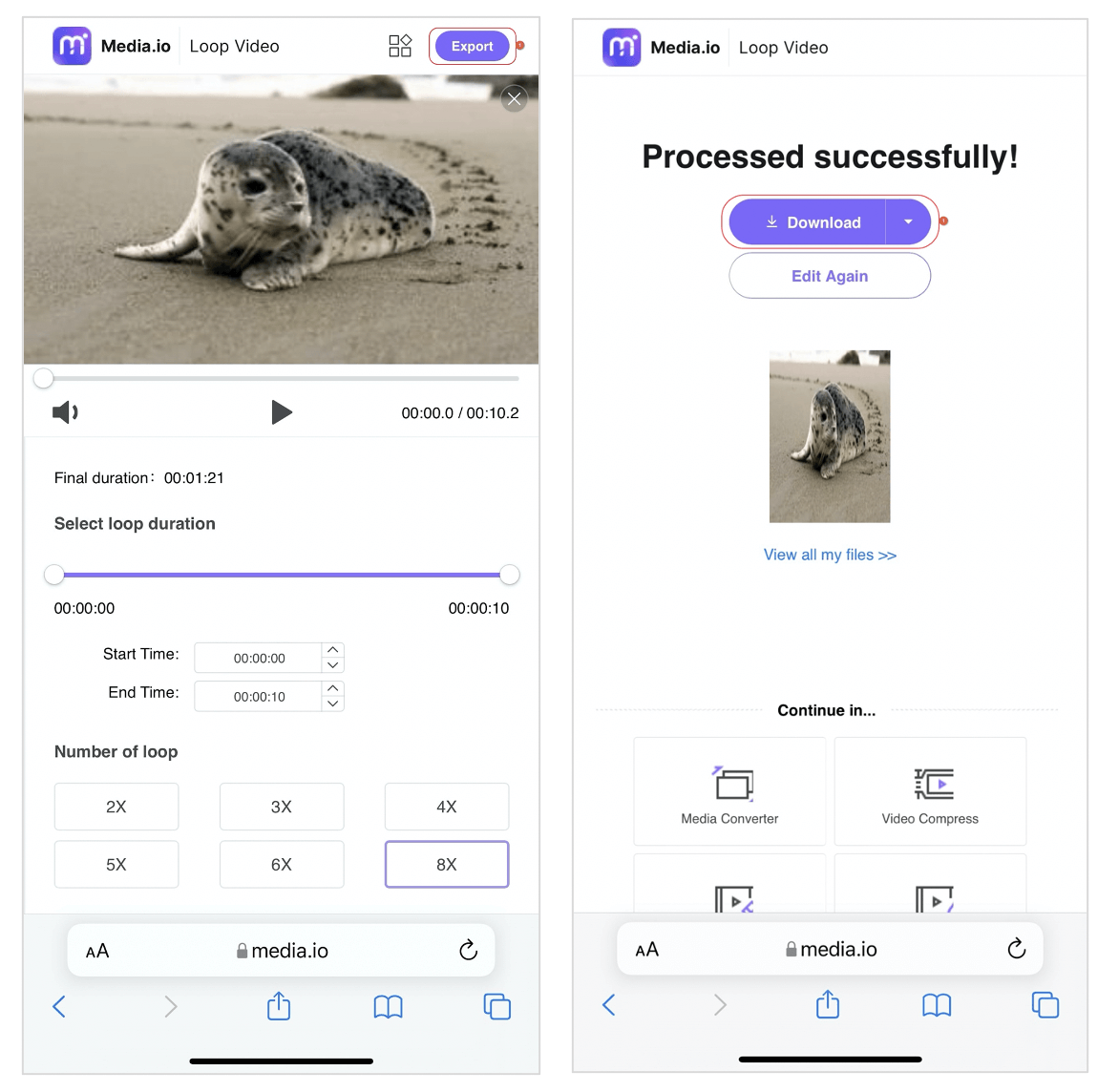
Find out more online loop tools: How to loop video online without watermark?
Part 2: How to Create Loops of Live Photos on an iPhone
iPhones have a built-in feature that enables you to capture live photos using their camera. These images capture a few frames of the object and automatically pick the best among them to use as a static image. Nevertheless, the other frames are not removed and if you tap and hold the snap, the phone displays all the frames one after the other, and as a result, the photo looks like a short movie clip. If you want to create a loop of such frames, the process is simple and is given below:
Note: This method tells explains how to loop a video on iPhone without an app.
Step 1: Get to the Live Photos Container
Launch the Photos app on your iPhone, tap Albums from the bottom, scroll down to the Media Types section, and tap Live Photos from the available options.
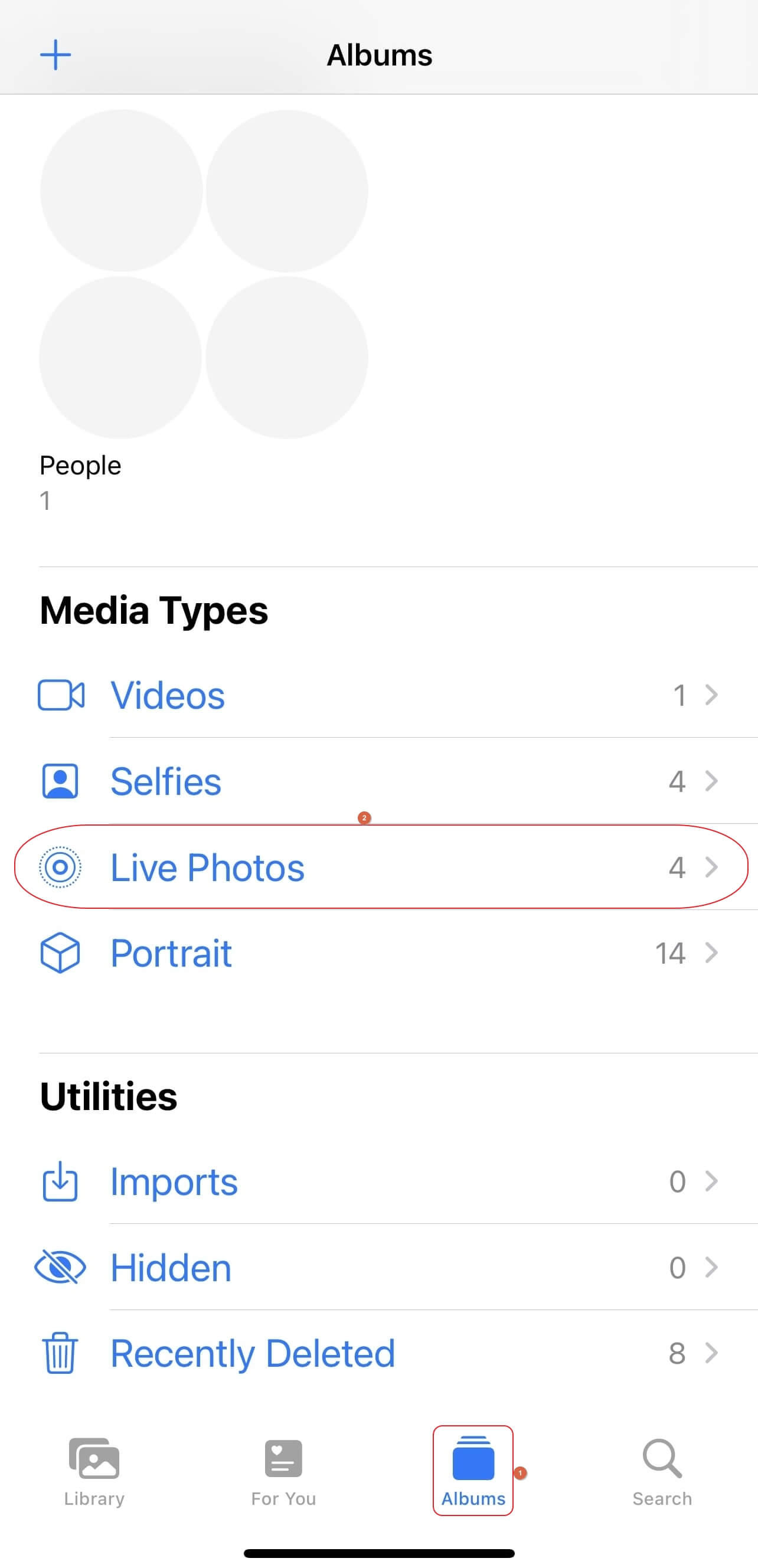
Step 2: Open the Source Live Photo
From the Live Photos container, tap to open the live photo that you want to play in a loop.
Step 3: Play the Photo in Loop
Tap LIVE from the top-left corner and tap Loop from the menu that appears next to play the live photo in a loop.
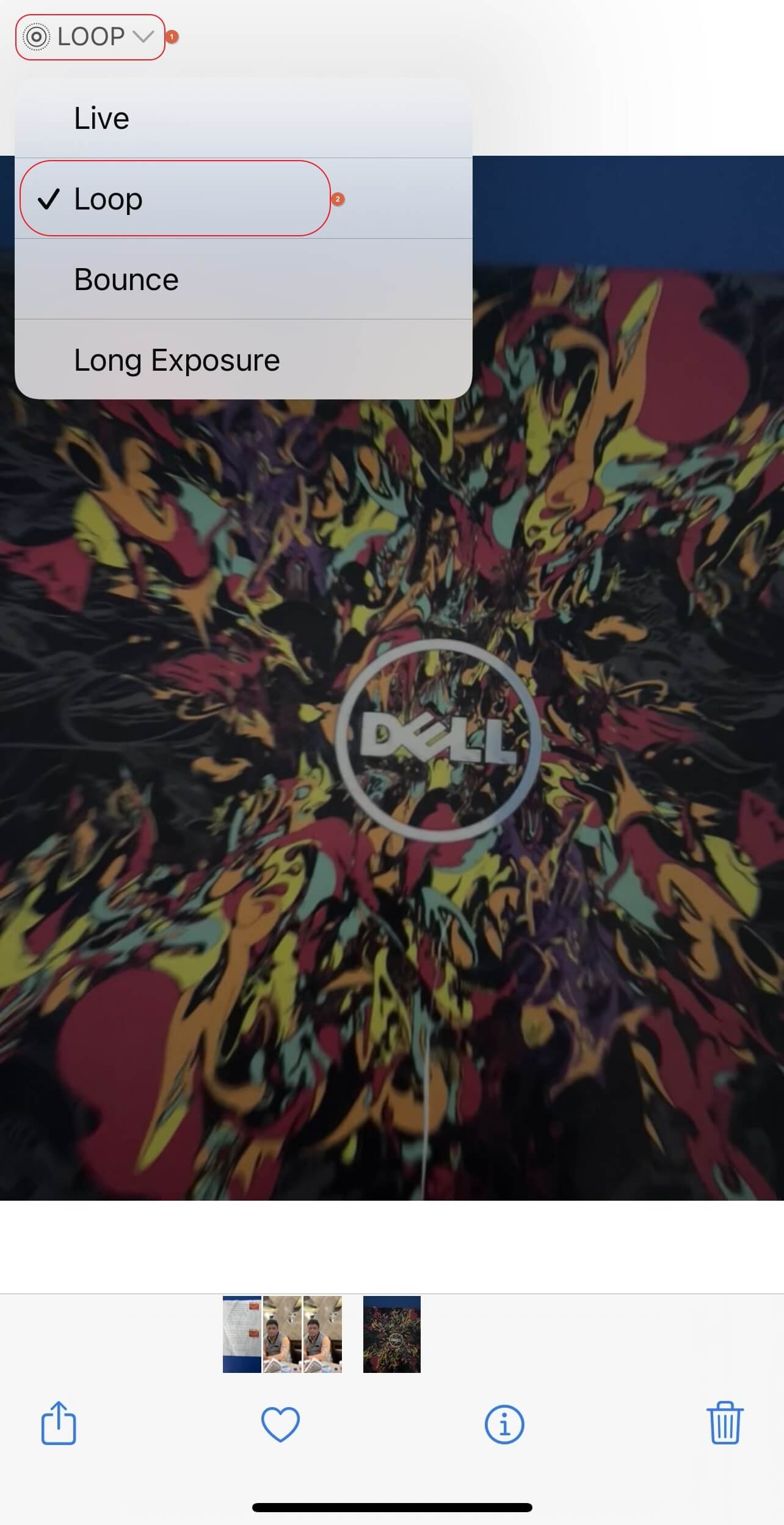
Note: If you choose Bounce instead of Loop from the list, at a single glance, you may see that both these options act similarly. However, there’s a difference. While Loop plays all the frames of a Live Photo (from first to last) in repetition, Bounce plays them in the forward order first and then in reverse, and this entire process continues in a loop.
Part 3: How to Repeat a Slideshow Video on iPhone
iPhone enables you to play all the photos from any of its Camera Roll albums as a slideshow. Furthermore, you can even play this slideshow in a loop if required. In this section, you will learn how to do an iPhone video loop if the images are played in a slideshow. The process is given below:
Step 1: Get to the Target Container with the Photos You Want to Play as Slideshow
Launch the Photos app, tap Albums from the bottom, and then tap the container that has the photos that you want to use in the slideshow.
Step 2: Enable Slideshow Playback
Tap the More icon (with the three horizontal dots) from the top-right corner of the screen. Tap Slideshow from the menu that appears to begin playing the images as a slideshow.
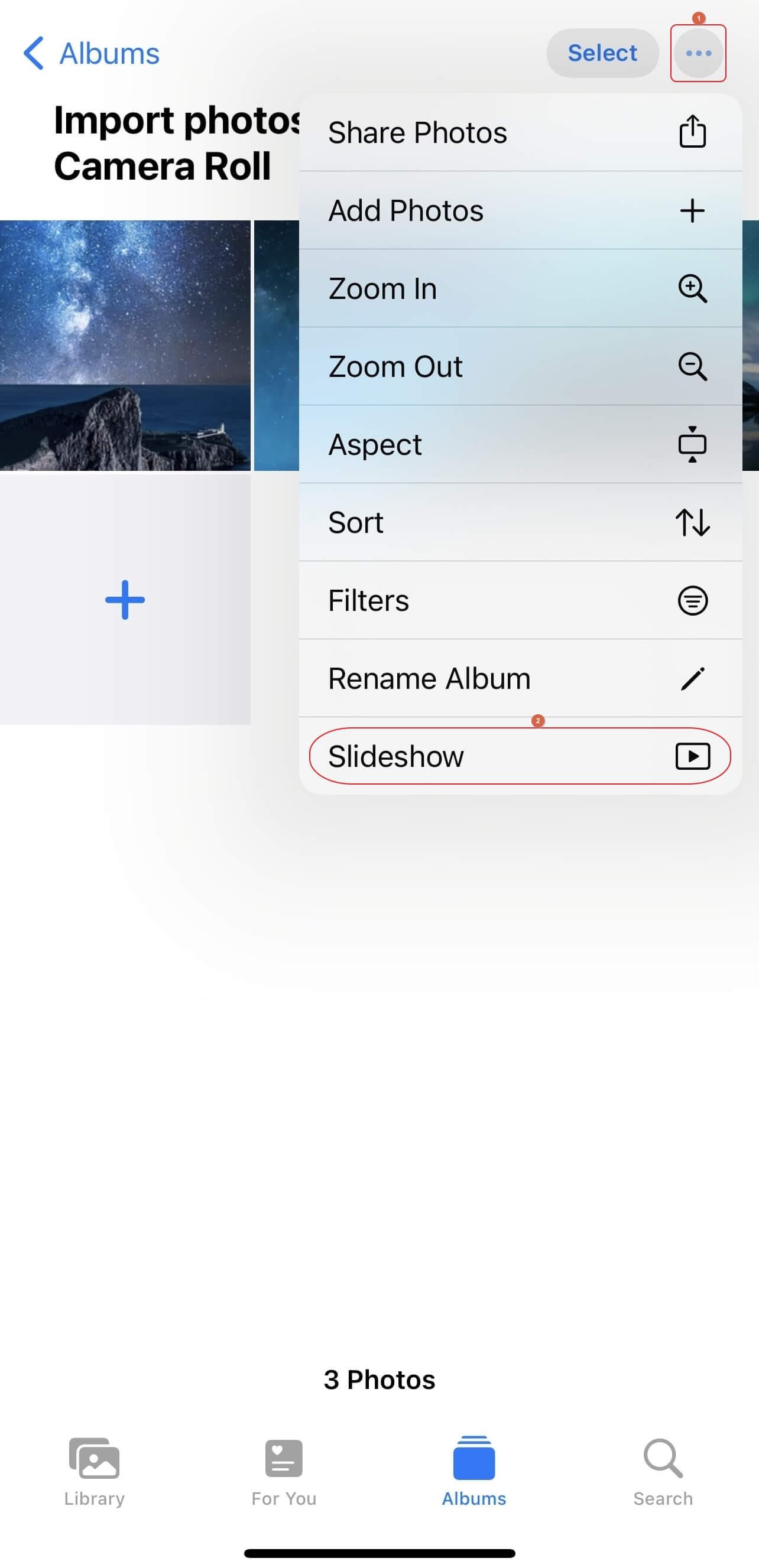
Step 3: Enable iPhone Video Loop
Once the slideshow starts in the full-screen mode, tap the screen once and then tap Options from the bottom-right corner. When the Slideshow Options page appears, turn on the Repeat switch and tap Done from the top-right corner to save the changes.
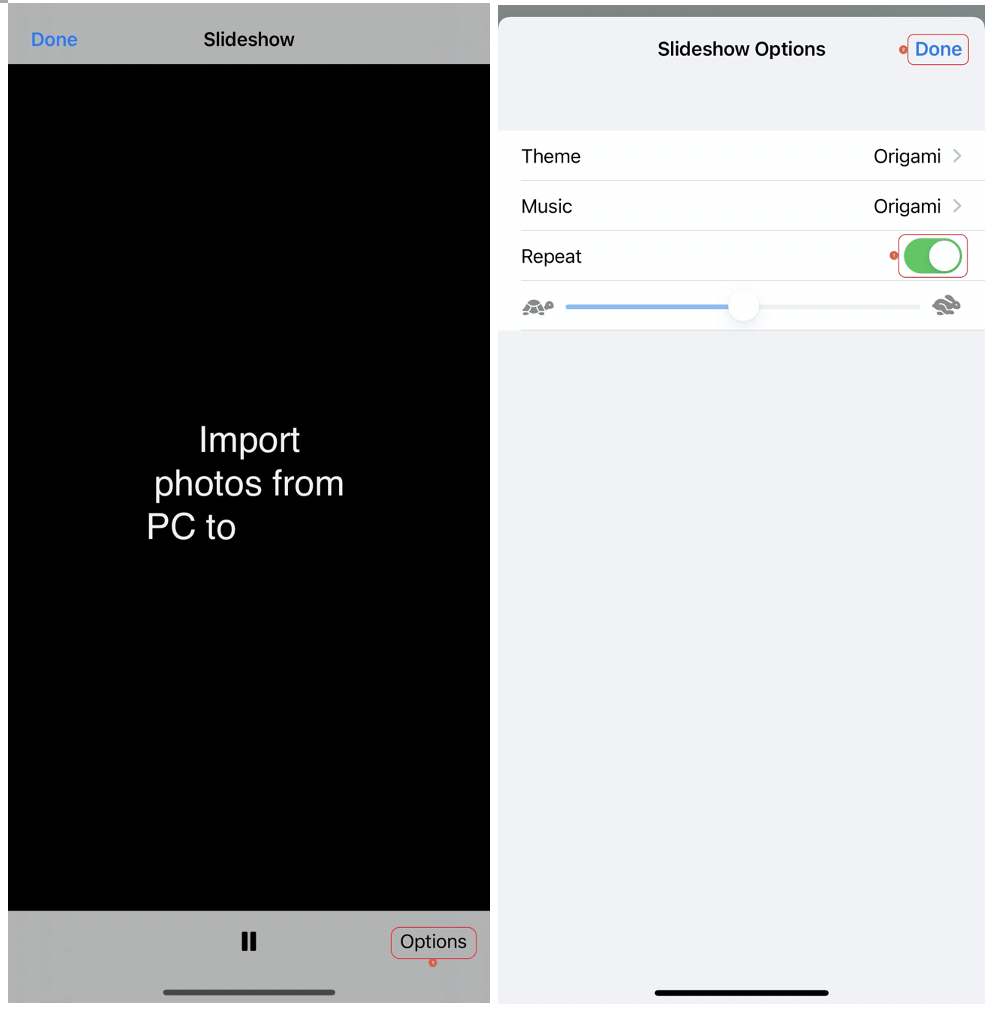
Part 4: How to Make a Video Loop on iPhone with Boomerang Maker?
If you want to make an iPhone video loop quite frequently and with perfection, you should consider using a dedicated app that has been designed specifically for the purpose. One such iOS app is Boomerang Maker that enables you to loop your videos up to 4 times. In addition, you can even choose the direction of the video playback, i.e., forward, reverse, or both ways using the software.
You can learn how to loop a video on iPhone with Boomerang Maker by following the instructions that are given below:
Step 1: Choose and Import a Video to Boomerang Maker
After installing Boomerang Maker on your iPhone, launch the app and tap an option to define how do you want the program to access the media files on your phone. Next, if not already there, tap Video from the bottom of the main interface and tap to select and open the source video that you want to play in a loop.
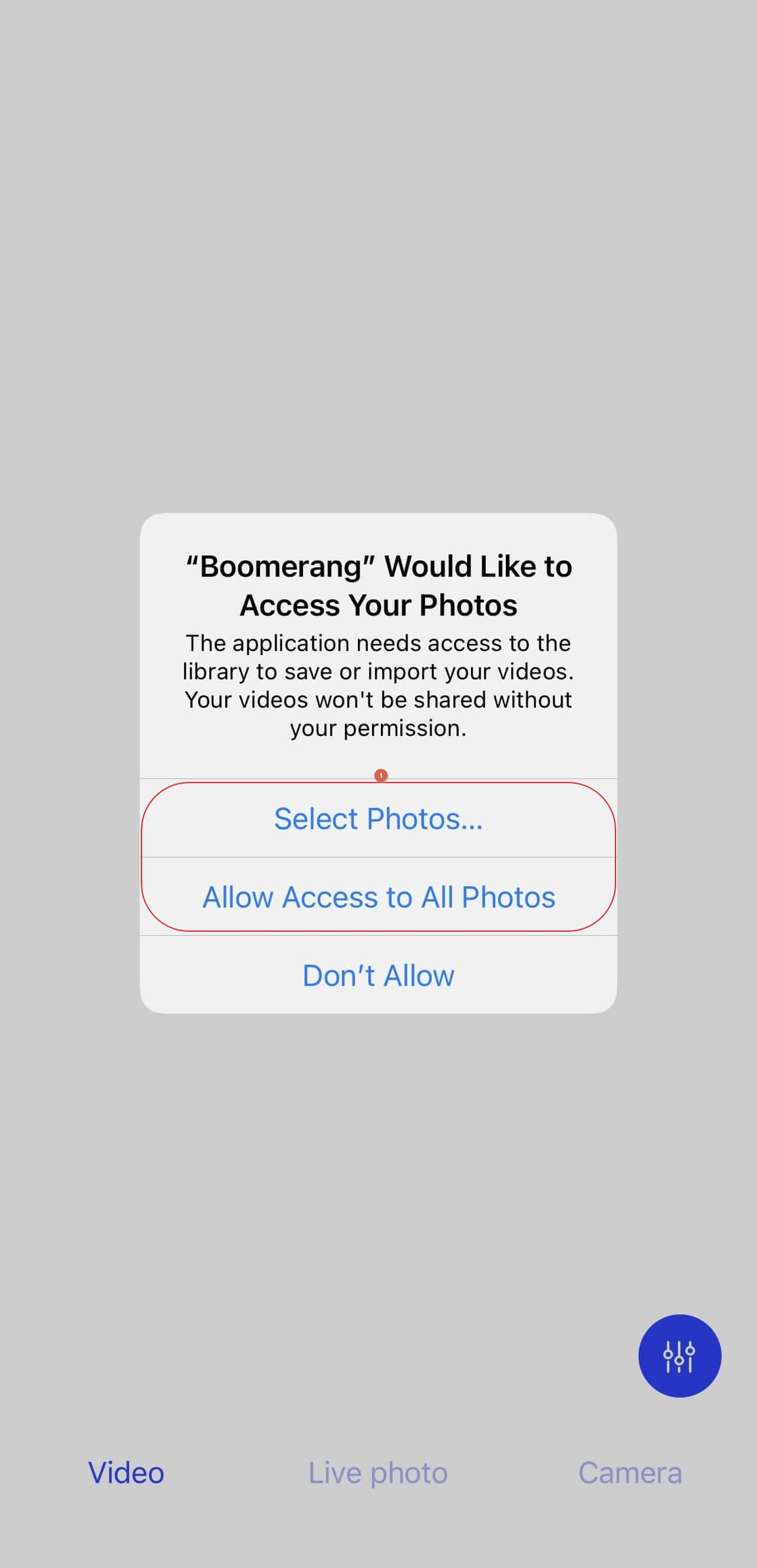
Step 2: Choose Playback Direction
Tap Next from the bottom of the first screen that appears after selecting the video. On the Select video direction screen, tap to choose the direction you want the video to play.
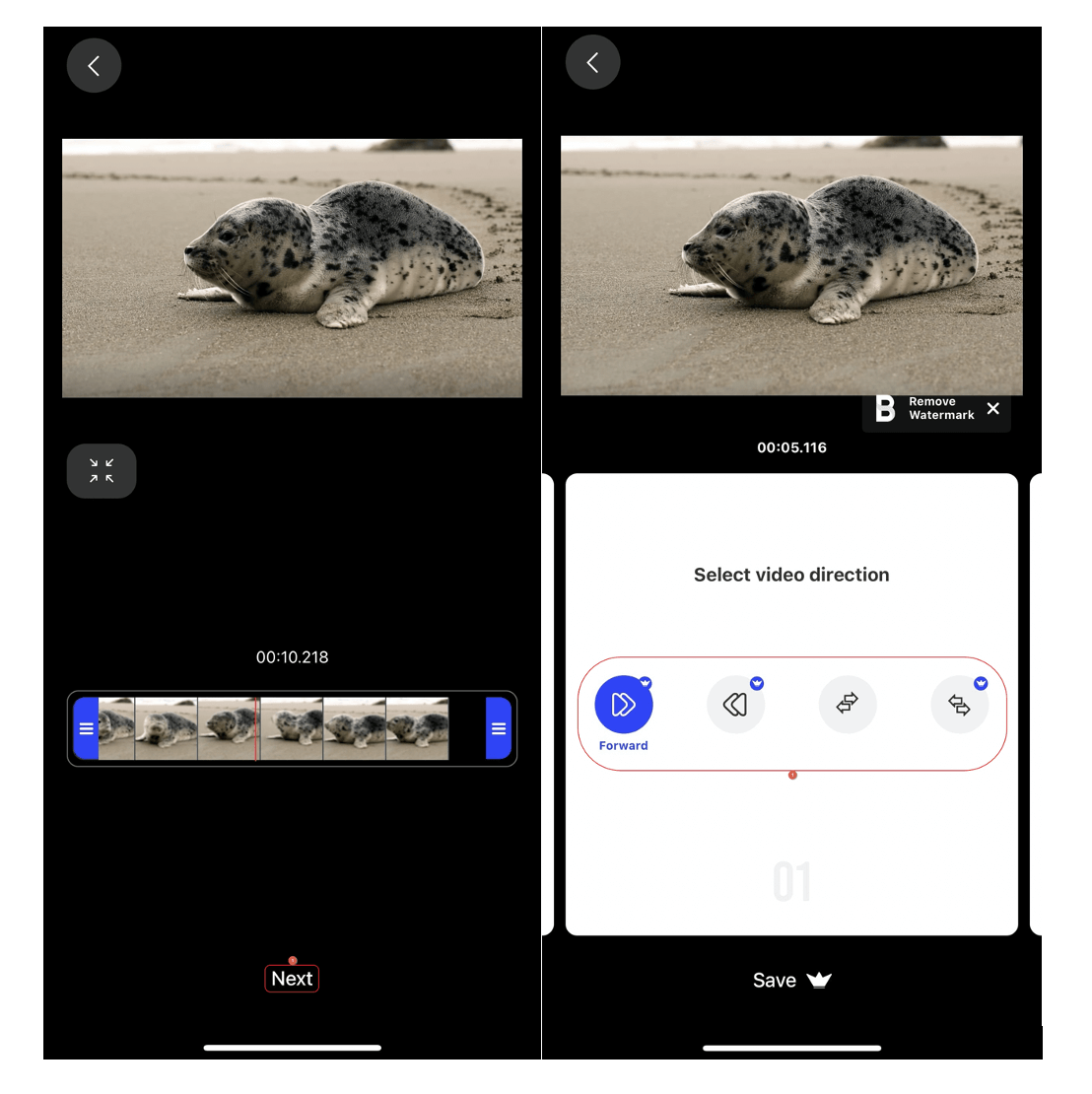
Step 3: Define a Repetition Value and Export
Swipe the screen to the left to get to the Select the number of repetitions window and tap your preferred number to define the times you want to play the video. Finally, tap Save from the bottom of the screen and follow the instructions from there to export and save the video on your iPhone.
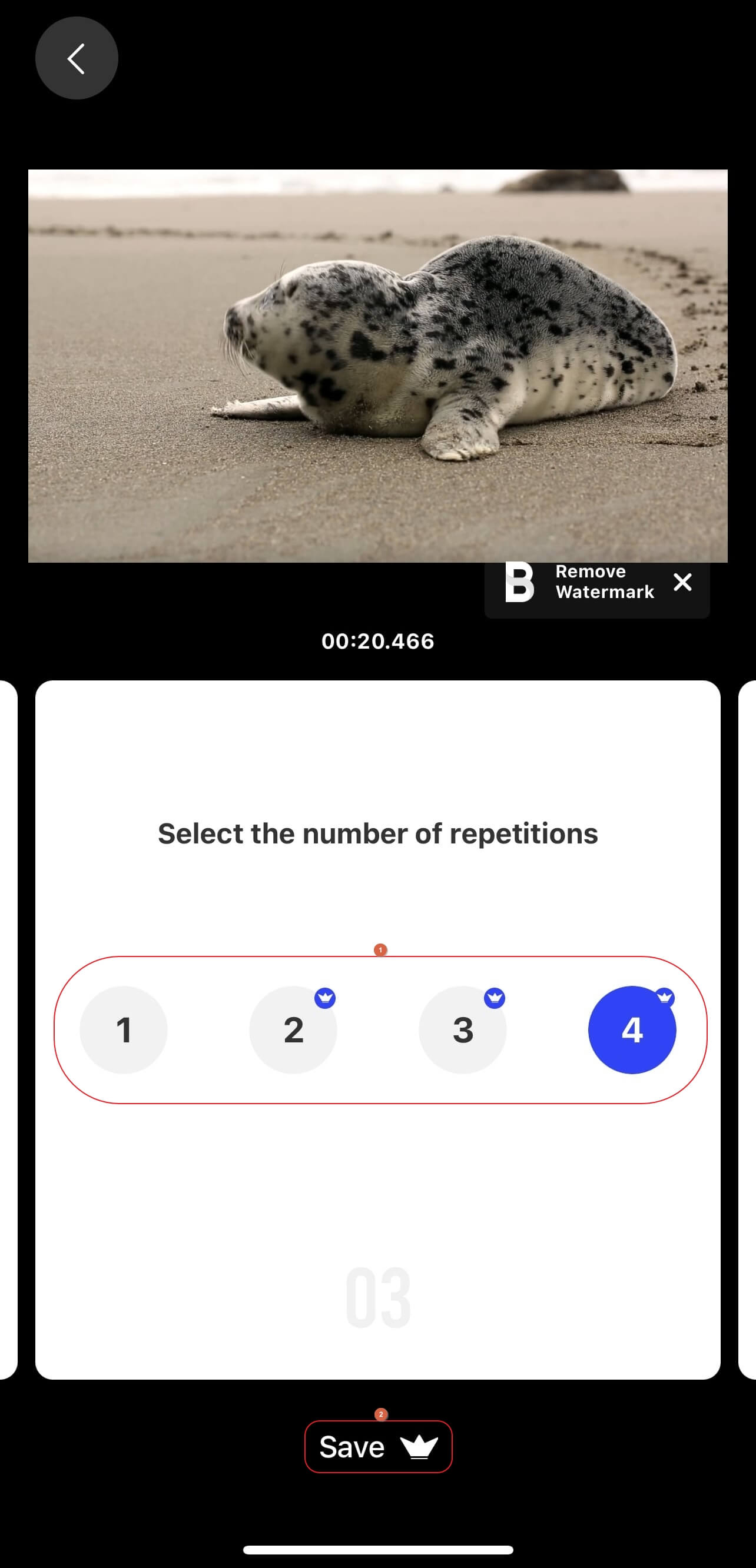
Conclusion
Although learning how to loop a video on iPhone is simple, the process becomes fun when you have access to an efficient tool to ease your work. If you want to loop several videos and the task is quite frequent, using a program like Boomerang Maker would be a good idea. On the other hand, if you don’t want to install any software on your device and don’t want to loop videos that frequently, using the free web-based solution called media.io would be the best approach.


