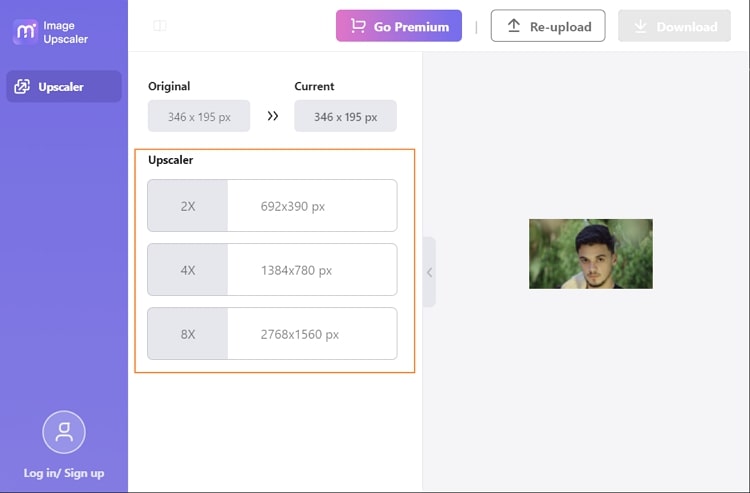On various platforms and websites, there are specific image file size requirements. For example, if you want to fill out a form or an academic application, there can be a particular image size required. So, if you have a small image size, you won't be able to upload your photo. For this, we will help you out by providing professional tools through which you can increase image size easily.
In this article
Part 1: How to increase image size on Windows
Do you want to increase image size on Windows easily? MS Paint is a basic tool you can easily find on Windows platforms for various purposes. Using its offered tools, you can draw, sketch, and paint on this program efficiently. It can save all your created files in PNG and JPG formats. You can also choose various brushes to paint on the screen with different textures.
Moreover, you can also import pictures on this program to execute basic editing. You can zoom in and out the pictures to change the viewability efficiently. Also, you can rotate and flip the photo on this program with a single click. Along with that, you can use MS Paint to increase photo size in KB easily.
Steps to increase image size using Paint
Step 1Import the image
Access the Paint on your PC by going to the Start Menu. Afterward, go to the File section and select the Open option to browse the image you want to import.
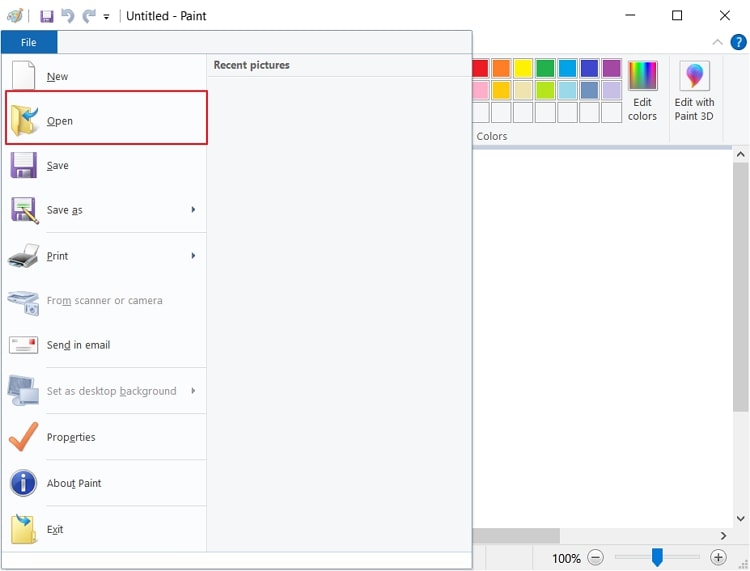
Step 2Choose Resize option
Once done with importing, go to the Home tab on top and select Resize. Now a window of Resize and Skew will open.
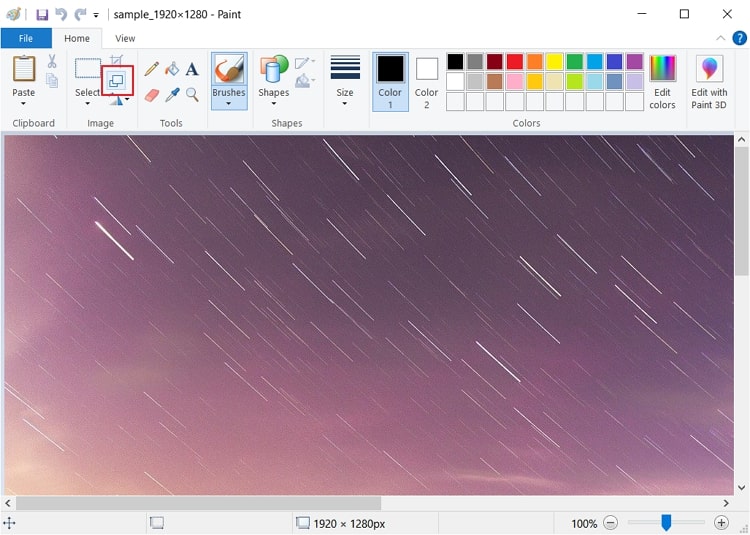
Step 3Modify the image size
Now, you can modify the file size of your image on this window using Percentage. Or you can use the Pixels option to change the dimensions manually. If you have selected the option Maintain aspect ratio, you just need to choose the vertical or horizontal dimensions. Once done, hit the OK button. To save the file, go to the File section and select Save As.
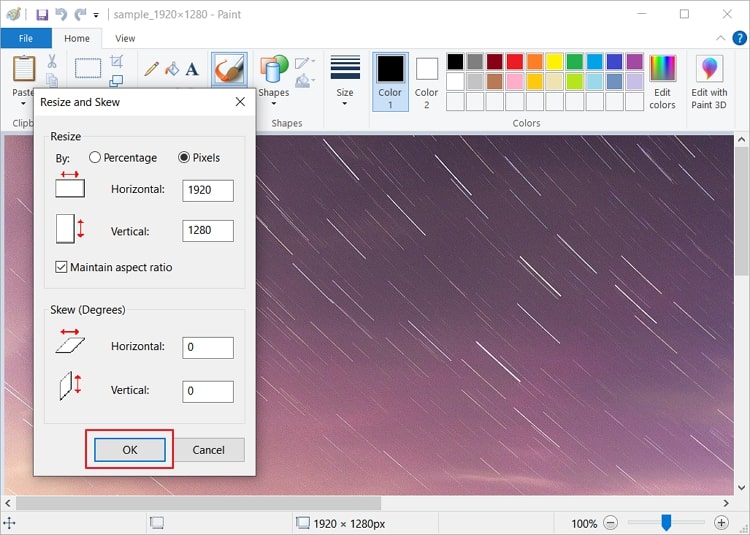
Part 2: How to upsize photos on Mac
If you want to upsize photos on Mac efficiently, you can try the built-in app called Preview. Using Preview, you can execute multiple functions without any hassle. For example, you can open PDF files and images on this software instantly. Afterward, you can edit PDF and image files by converting their file formats and performing other essential functions.
You can resize, rotate, and annotate images on Preview in a convenient manner. Moreover, you can remove the background from a picture through this tool flawlessly. Furthermore, you can also lock the images on this platform to ensure their security.
Steps to increase the size of photos on Mac
Step 1Choose your image
You can use Finder to locate the photos from your MacBook. Afterward, right-click on your image and choose Open With. From there, select Preview.
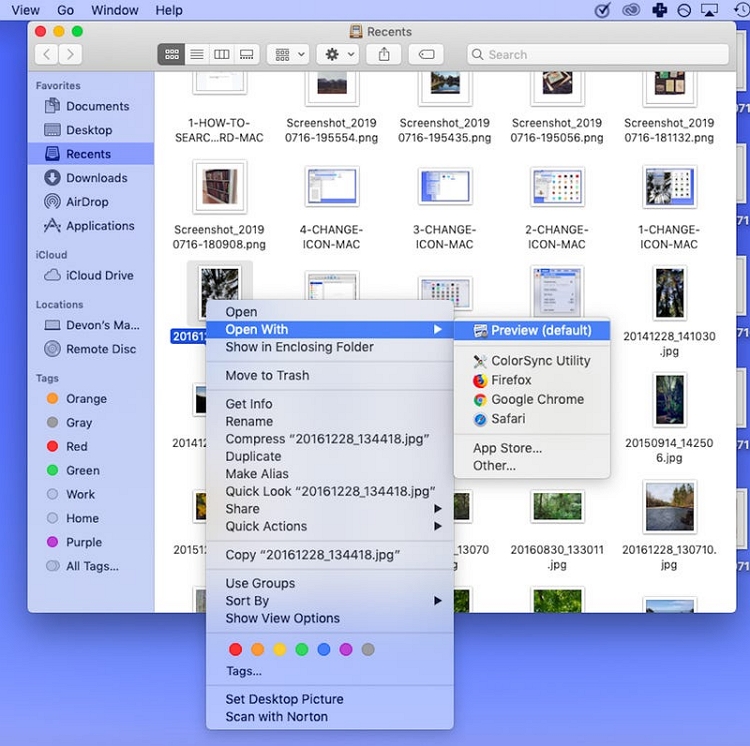
Step 2Select Adjust Size option
Now select your photo by highlighting it on Preview. You can also use the Command key to select all the images. Once done, go to the Tools section and select Adjust Size.
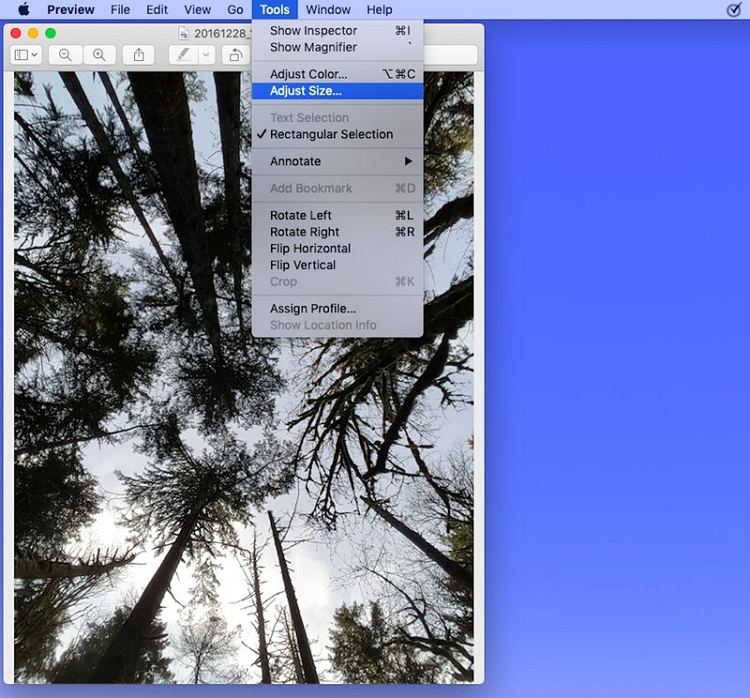
Step 3Export your final image
From the opened menu, enter the specifications of your choice. You can also choose the preset dimensions by selecting the drop-down menu of Fit Into. Once done, hit the OK button and save the changes by clicking on the Save option given under the File tab.
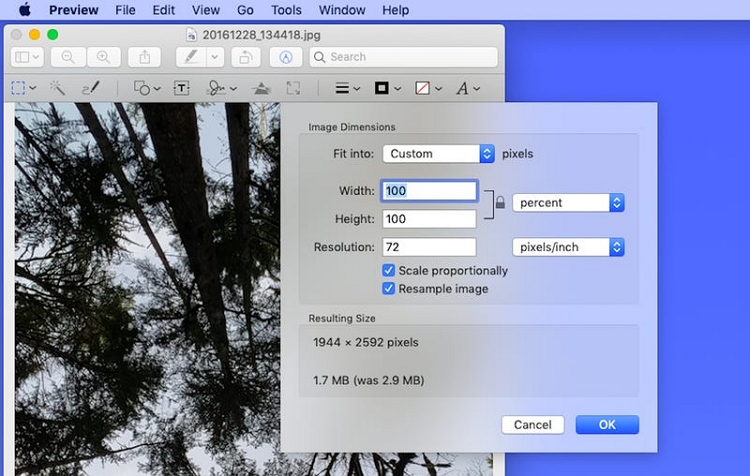
Part 3: How to enlarge image size on Android
To enlarge image size on Android devices, we recommend using the Resize Me! tool. It's a simple app through which you can select the custom size of your photo efficiently. It has an intuitive interface that enables you to access all the features of this app within a few taps. Along with increasing the image size on this app, you can also use this tool to rotate and crop your pictures.
It also offers an option of batch processing through which you can increase the multiple image file sizes at the same time. Furthermore, you can quickly save the edited photos in JPEG and PNG formats. Thus, it's a must-have tool to resize and edit images within a few taps.
Steps to enlarge images using Resize Me
Step 1Download Resize Me app
Download and launch the Resize Me app on your Android phone. Once done, tap on the Crop and Resize option displayed on your phone's screen.
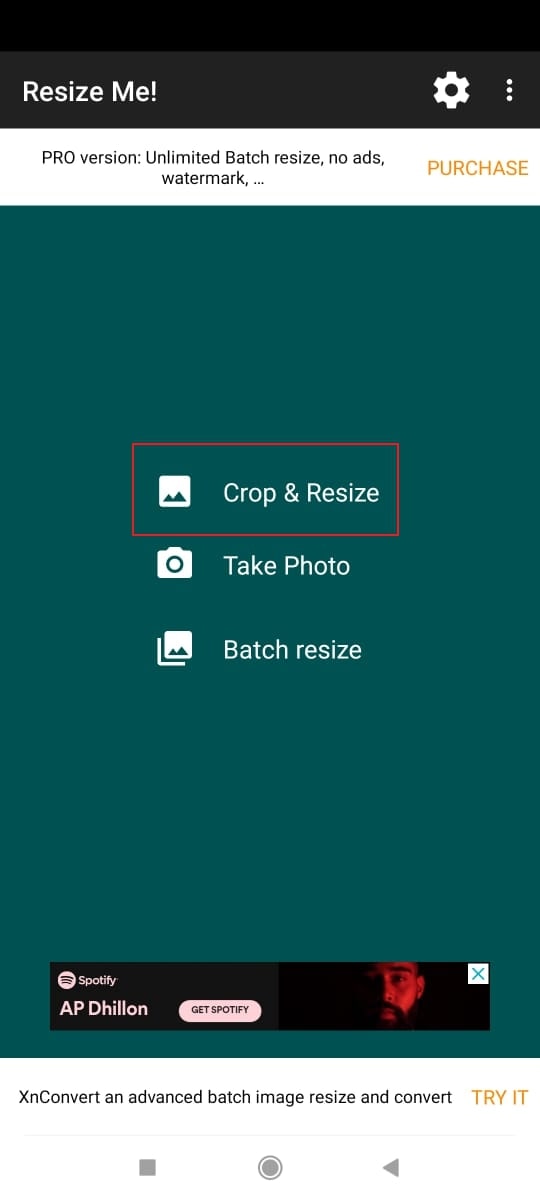
Step 2
Now select the photo that you want to resize from your phone's gallery. After uploading it, tap on the Arrow icon displayed on the right side. From here, you can choose the size for saving along with their file format. Once done, you can save or share the photo using the options given on top.
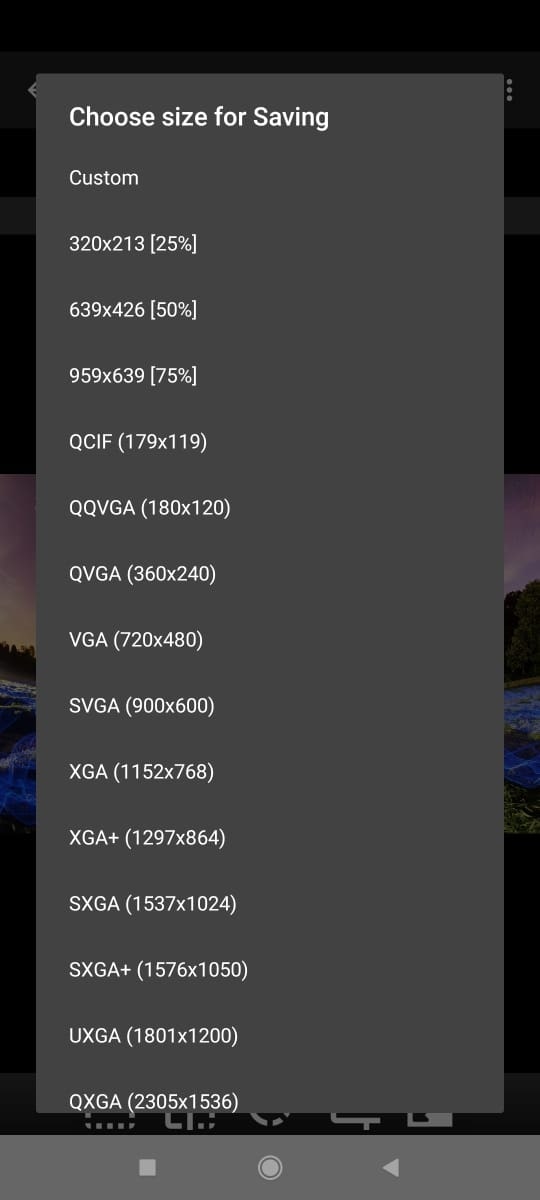
Part 4: How to increase file size of image on iPhone
Are you looking forward to a free app to upsize photos on your iPhone? Resize is a well-trusted tool that can be easily launched on iOS devices. You can use this app as an image compressor to modify the file size of your images efficiently. Using this app, you can enlarge photos without facing any quality loss. Besides being a reliable tool for pictures, you can also use this tool to edit and resize your videos.
You can also use Resize app as a converting tool to change the file formats of video and images. Hence, you can use this app to compress, enlarge, and convert media files effortlessly.
Steps to increase file size using Resize
Step 1Install Resize Me app
Open App Store on your iPhone and install Resize app on your device. Afterward, select the Image option from the app interface and import the image whose size you want to increase.
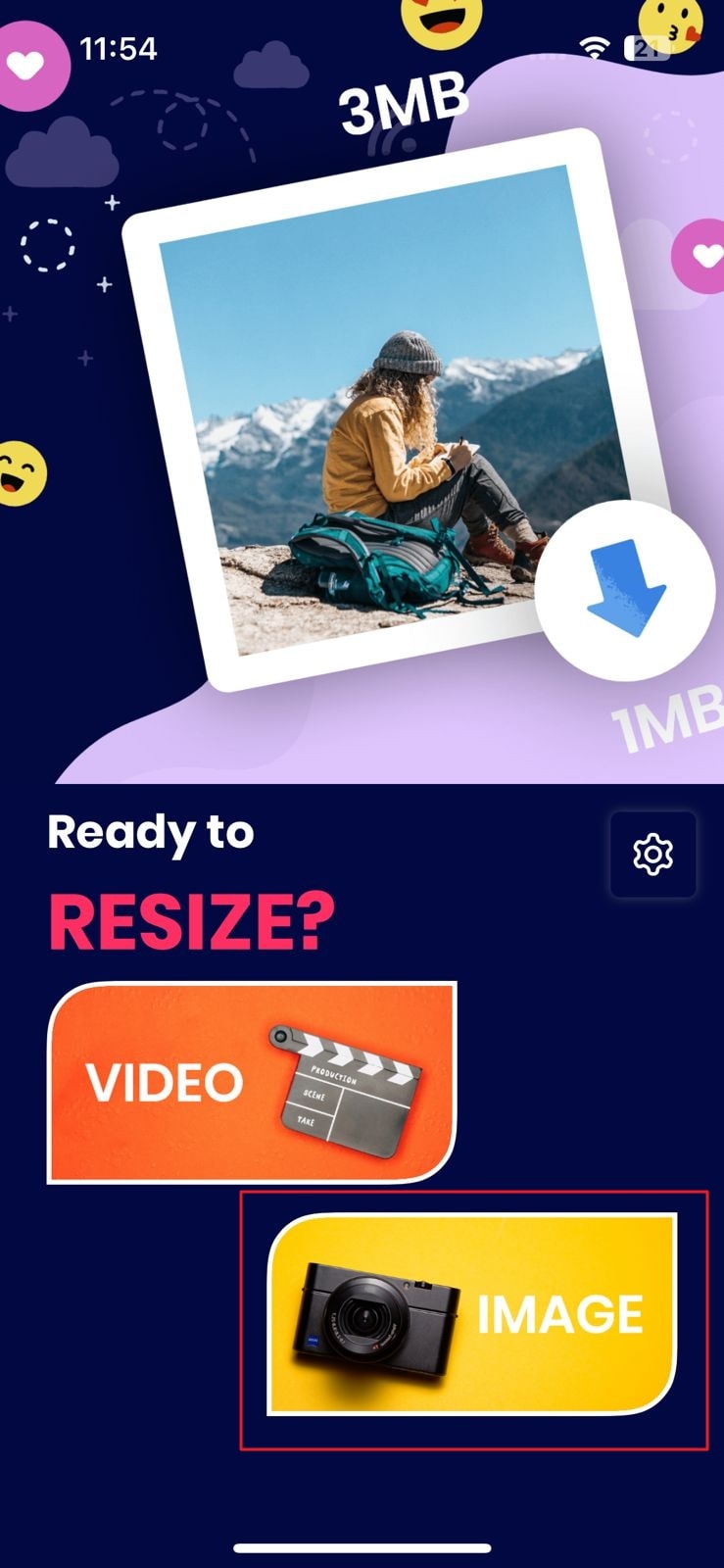
Step 2Adjust image size
Following this, select the parameter type in which you want to increase the image size. If you have selected the Pixel option, then specify the width and height of the image. Next, tap on the Share icon and save the image to your gallery.
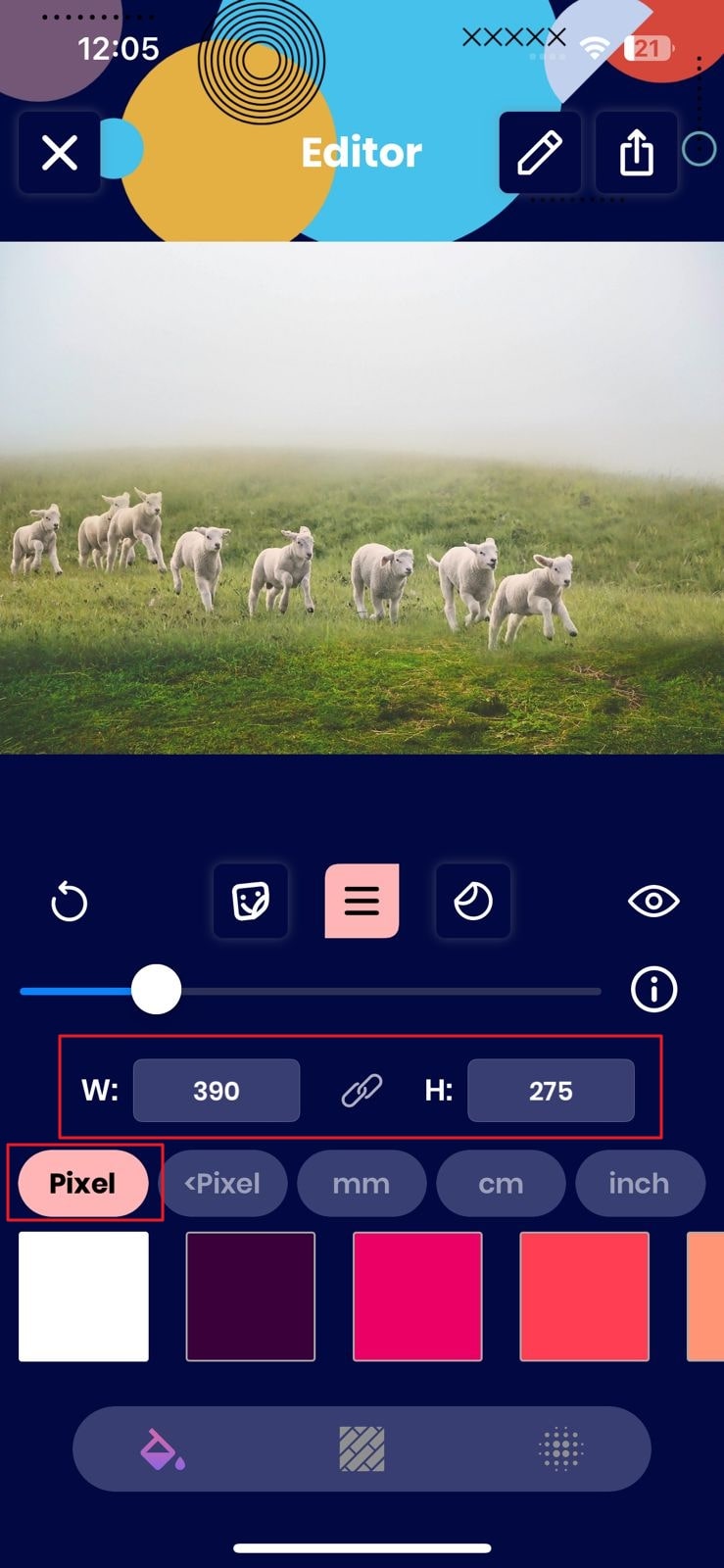
Bonus tip: How to upscale images without losing quality
If you are looking forward to reliable software that does not harm the quality of files while enlarging, try Media.io. It offers an AI Image Upscaler tool through which you can enlarge images using advanced algorithms. This tool is able to upscale pictures up to 800% without harming the quality. Moreover, it's a free tool that can be accessed anywhere and anytime without restrictions.
Steps to upscale images using Media.io
To learn how to use the AI Image Upscaler feature of Media.io to upsize photos, you can proceed to the following instructions:
Step 1 Open image upscaler and import photo
Once you have accessed the official website of Media.io Image Upscaler, locate AI Image Upscaler from its tools. After opening its window, click on Upscale Image Now. Afterward, hit the Upload Image button to import the preferred photo.
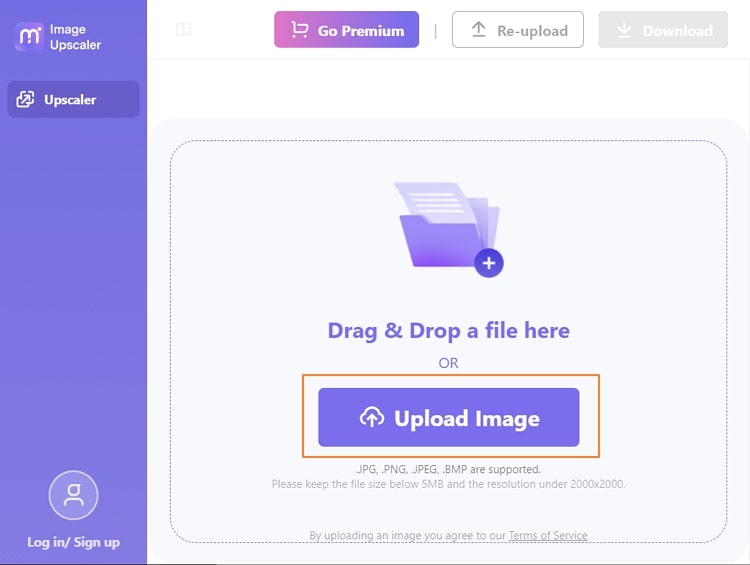
Step 2 Upscale image properties and download
After uploading the photo, you can now see the upscale options like 2X, 4X, and 8X. Select the upscale option and wait until the upscaling process gets finished. Once done, you can hit the Download button to save the enlarged photo.