To resize images with maximum control over the output quality, Lightroom works as great software. This professional image editing tool supports batch processing as well so that multiple images can be resized and edited quickly. Read this article to learn more about Lightroom resize image function.
Part 1. How to Resize an Image in Lightroom Easily
Developed by Adobe Systems, Lightroom is popularly used software for organization and editing of the images. Officially known as Adobe Photoshop Lightroom the software is available for Windows, Mac, Android, and Apple TV. Not only edit, but you can also import, organize, tag, share, and view the images using the software. So when you resize photo in Lightroom you will get high-quality images with batch processing support.
The software gives you great control over the image resizing by providing options to resize by different parameters including width and height, dimension settings, long edge, or the short edge, megapixels, and percentage. Lightroom uses non-destructive editing where your original image is not overwritten and stays where it is and all the editing is done to a new copy. So while using
Lightroom resize function, you can choose among multiple options depending on the type of image and the output required.
Steps on how to resize an image in Lightroom:
Step 1: Launch the software on your system and click on the Import button to browse and load the images to be resized.

Step 2: Move to the top toolbar and select File > Export and a box-like below will appear. Move down towards the Image Sizing option. Next check the box at Resize to Fit: option. Here if you also check the box at Don't Enlarge option you will get the images that are smaller in size if the original picture was smaller than the size that you have chosen.
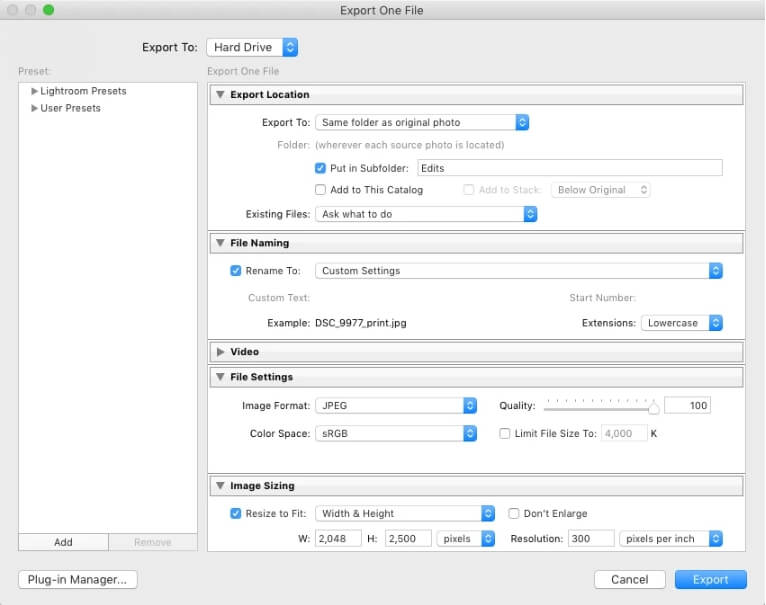
Step 3: Now you have several options to resize image in lightroom and with these, you can choose the dimensions in inches, centimeters, resolution, or pixels as required.
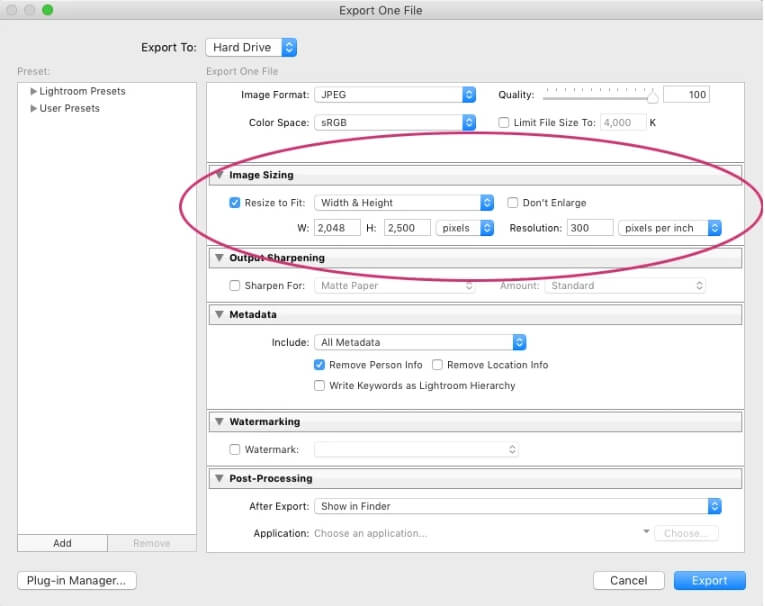
When you want to resize an image for online sharing, blog, or websites, you can choose to use the long edge or the short edge feature and the rest of the dimensions are automatically selected by the software.
For resizing by file size, the megapixels option can be used and the latest percentage option lets you resize the file by a specific percentage.
Step 4: Next, select the location to save the processed files at Export To: tab on the top of the Export Dialogue box and finally click on the Export button at the bottom right corner to resize and process the images.

Part 2. Lightroom Alternative: Batch Resize Images Free Online
Lightroom is a professional tool that requires you to have the software and technical know-how. Moreover, with multiple resizing options the software might look confusing and not user-friendly. So a simple and quick alternative to batch resize your images is an online tool called Online UniConverter. Working from your browser window, this program is free to use and allows processing up to 5 images of 5MB each at a time. The supported format includes JPG, PNG, BMP, and GIF. You can resize the images by pixels or by percentage. There is an option to save the resized images to Dropbox as well in addition to the computer. Option to retain the aspect ratio or change it to Crop, Fit, and Fill is also there. The simple interface of the program makes it apt even for the beginners.
Steps to resize images using Online UniConverter
Step 1: Openhttps://www.media.io/resize-image.html and click on the + icon to browse and add the images. Alternatively, you can also simply drag and drop them to the interface.
Step 2: Choose to resize by pixels or percentage as required. You can maintain the aspect ratio or change it using the lock icon.
Step 3: Hit on the RESIZE button for the program to start processing your files.
You can batch resize images lightroom with the option of multiple parameters. The process though requires you to purchase the software and get the hang of the tool. For a simpler, quick, and free resizing of small-sized images, Online UniConverter works as the best alternative.


