There are several situations when you would want to remove the audio from your video files. Some of these include removing profanity, creating a slideshow, hiding the vocal identity, and others. The topic below deals with the best methods to remove audio and create mute videos on Mac. You can learn the detail steps on how to mute a video on iMovie and the best online free alternative.
Part 1. iMovie Alternative to Mute Video with One-Click
To remove sound from your video without installing any additional software, Online UniConverter works as the best iMovie alternative. You do not need to download, install or register while working with this browser-based program and along with the local files, you can even add the YouTube links for the file processing. The files do not have any watermark and the site is safe to use without any annoying ads. MP4, MOV, AVI, and all other widely used video formats can be processed using the tool.
How to Remove Audio from Video with iMovie Alternative | Try It Now
Step 1: Go to https://www.media.io/mute-video.html and hit on the + icon to import a video, or you can also paste the online video link and click on the GO button.
Step 2 Online UniConverter will automatically start removing the audio from the added video, and you can download the video quickly.
Part 2. How to Mute a Video on iMovie
On your Mac system, if you are looking for a simple and free method to create the mute video, iMovie works as a good option. This video editing tool can be installed on your Mac for free and facilitates removing the audio.
Steps on how to mute a video on iMovie
Step 1: On your Mac system, open the iMovie app from the Applications folder and then open the Projects tab in iMovie.
Step 2: Hit on the Create New button so as to start a new project.
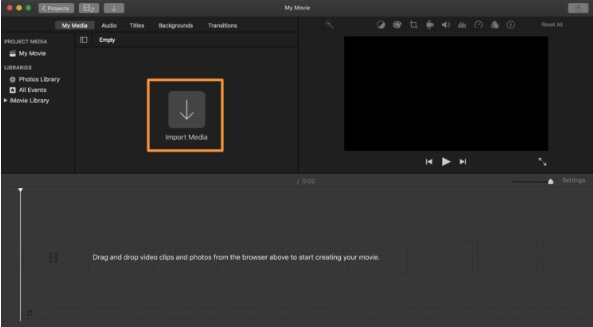
Step 3: Next, click on the Import Media button to browse and load the video to be processed. Drag and move the added file to the iMovie timeline.
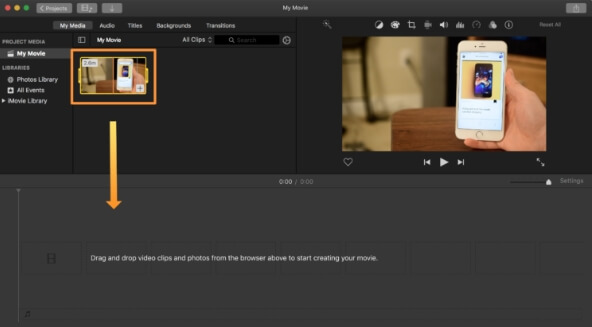
Step 4: The file is added to the timeline where right-click it and then select the Detach Audio option. The blue attached audio clip will turn into the green detached audio clip.

Step 5: Again right-click on the green clip and then from the menu, select the Delete option.
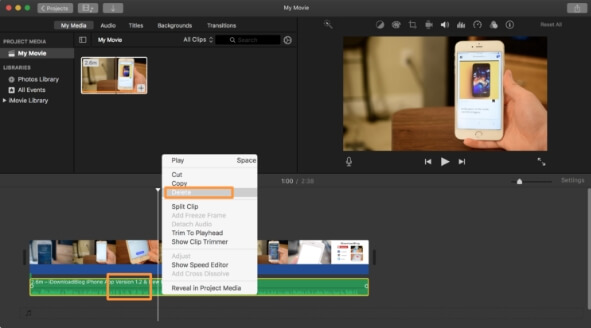
Step 6: To export and save the processed file go to File > Share > File from the Menu bar. Click on the Next button from the next interface.
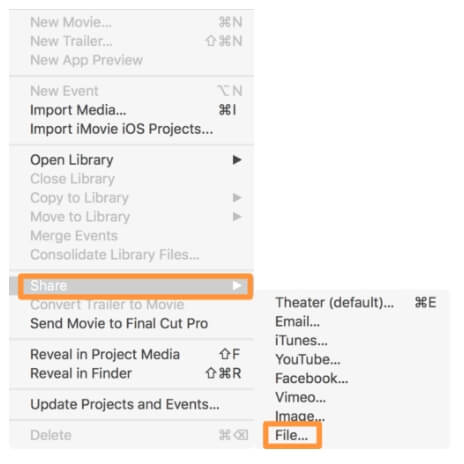
Step 7: Finally, give a new name to this mute video and choose the system location to save the file. Hitting on the Save button will save your processed file on the system.
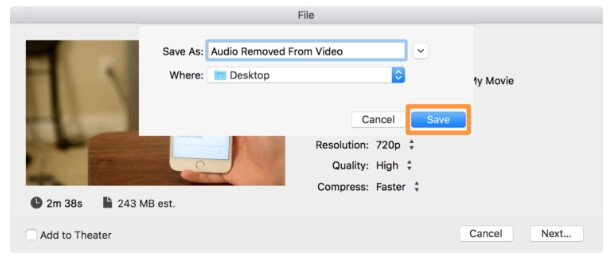
Note: It is always recommended to keep the original file as once the audio is removed, it cannot be added back. So in case of any issues, you can always revert back to the original file.
The above is the simple and quick steps on how to detach audio from video iMovie. Whenever there is a need to create mute videos on your Mac system, iMovie works as a great solution.


