If you are an avid video gamer you must be well aware of the importance of recording gameplay on pc. Recording and sharing your game play with your friends and fans are popular these days and several video sharing sites have channels that are dedicated to these same. So if you too want to share your gaming records, skills and other tactics recording is required. Depending on the device, the recording method can be used. So if you are looking for solutions on how to record games on pc, we have the solutions below.
Part 1. Best Game Recorder for PC
To record your video game play such as League of Legends, Dota 2, Minecraft, Resident Evil Village and Black Myth: Wukong in high quality on your PC with added features, Wondershare UniConverter is just an apt tool. This is a comprehensive video-toolbox with support to a wide range of features including video capture. Using the software you can record all your desktop activities including video game play in high quality. You can also select the quality of the recording along with other video parameters. Customized recording time during the game can also be selected.
Using the built-in editor of the software you can customize the recorded videos and additionally can convert them to an array of formats and can transfer to several devices as well. The software can work seamlessly on your Windows and Mac systems.
Steps to record video game play using Wondershare UniConverter:
Step 1: Open the software and choose to record
Download, install and open the Wondershare UniConverter software. On the main interface, select the Screen Recorder tab and click on the Record Video button
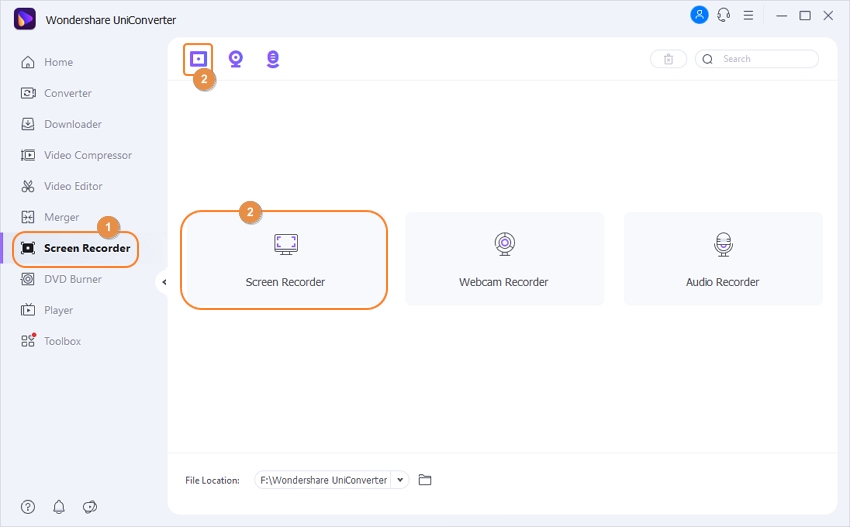
Step 2: Adjust the recording frame
A screen recorder window will now appear that you have to use to select the area to be recorded. The edges of the frame can be used to match the recording screen while the center cross icon can be used for moving the entire frame. Alternatively, you can also enter the height and the width of the screen area you want to record.

Clicking on the Settings icon at the right corner will open a list of options for recording settings like frame rate, location to save the recorded video of the system, shortcut, timer, and others.
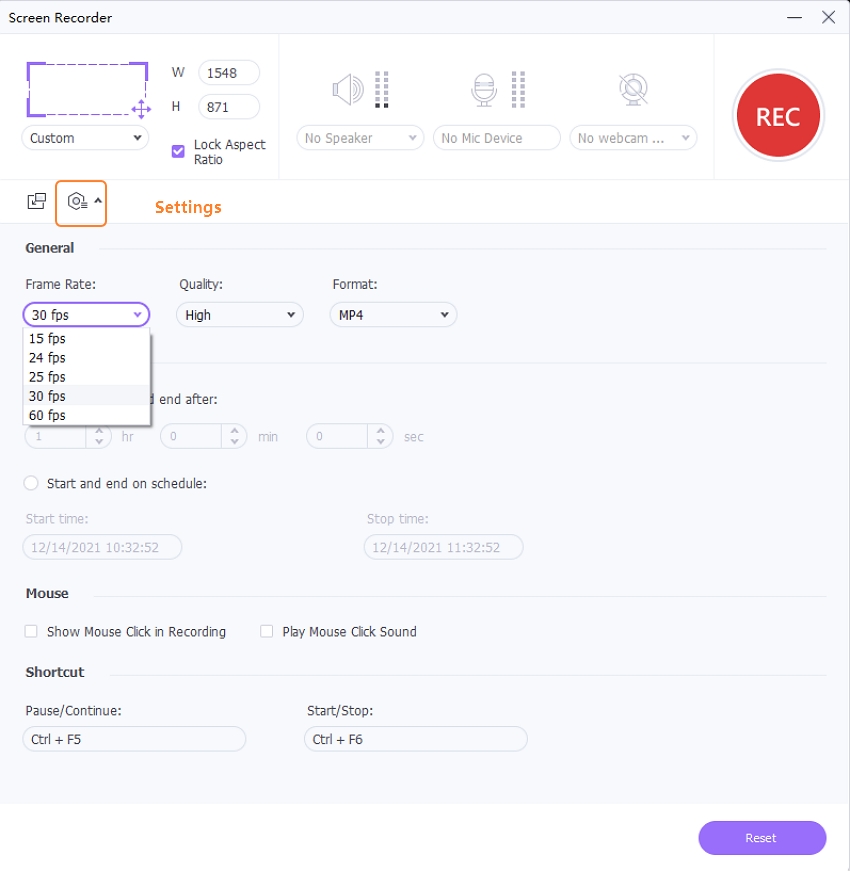
Step 3: Start recording
Click on the REC button and a 5 seconds countdown will start for you to prepare to begin the game that you need to record and after 5 seconds the recording will start. The status bar will keep showing the time for which the recording is in process.
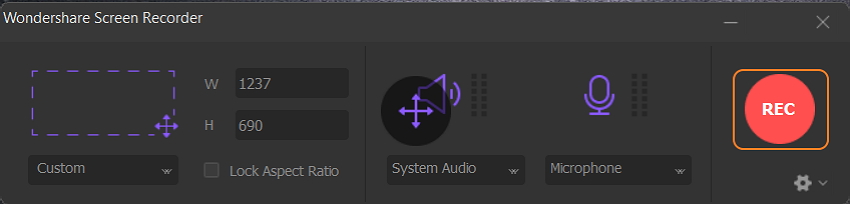
Step 4: Stop the recording
To stop the recording, click on the redStop button. The recorded video will save to the selected desktop location on the software interface it can be checked from the Finished tab. To convert or edit the recording, you can move it to the Convert tab.
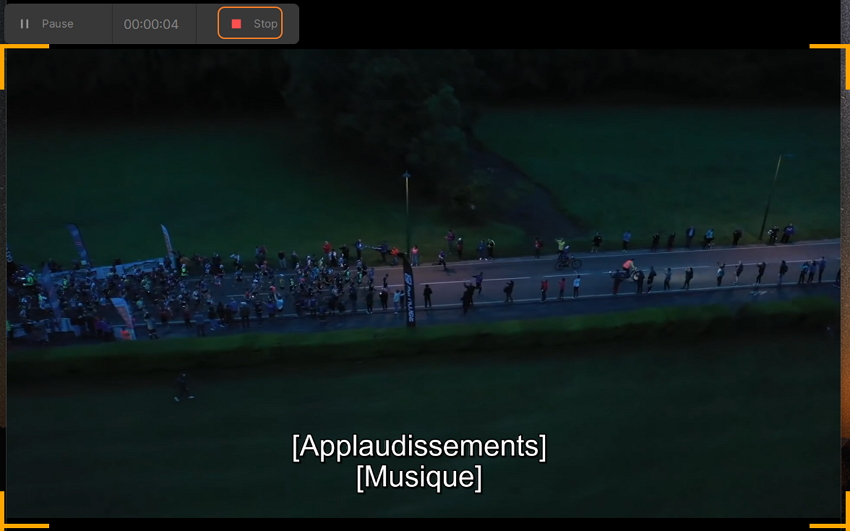
Part 2. How to Record Gameplay on Windows 10 for Free
If you are playing video games on your PC then a good screen capture software is required to record the fast-paced actions of your game play. One of the popular programs is Open Broadcast Software (OBS) that is free to use. This open-source software is compatible with Windows, Mac, and Linux systems and is capable of video recording and live streaming. Record real-time video and audio in high quality along with options to create a scene using multiple sources. Using custom transitions, you can set several scenes and switch between them. The software comes with an audio mixer having pre-source filters like noise suppression, noise gate, and others. The configuration options are easy to use and can be managed from the settings panel.
Steps to record video game play using Open Broadcast Software:
Step 1: Download, install, and run the software on your PC and then open File > Settings to open the settings menu.
Step 2: Choose and adjust the video settings for your game play recordings like bitrate, recording path which is the location to save the video, format, and others. Also, select the Hotkeys from the Hotkeys tab on the settings menu to start and stop recording during the game.
Step 3: Next, select the Video tab from the settings menu and choose the output resolution, base resolution, and common FPS values.
Step 4: To record your voice during the game play, enable the microphone option from the Audio tab on the settings menu.
Step 5: Once all settings are done, hit on the + sign at the Sources frame and then choose Game Capture option which will create a new entry in the list.
Step 6: Now start playing the game on your PC and then press the hotkey that you selected for starting the video recording. When you want to end, press the hotkey for stopping the recording. While pressing the hotkeys for start and stop you will not get any notifications on your screen. After the process is complete, the video recording will save to your selected location on the PC.
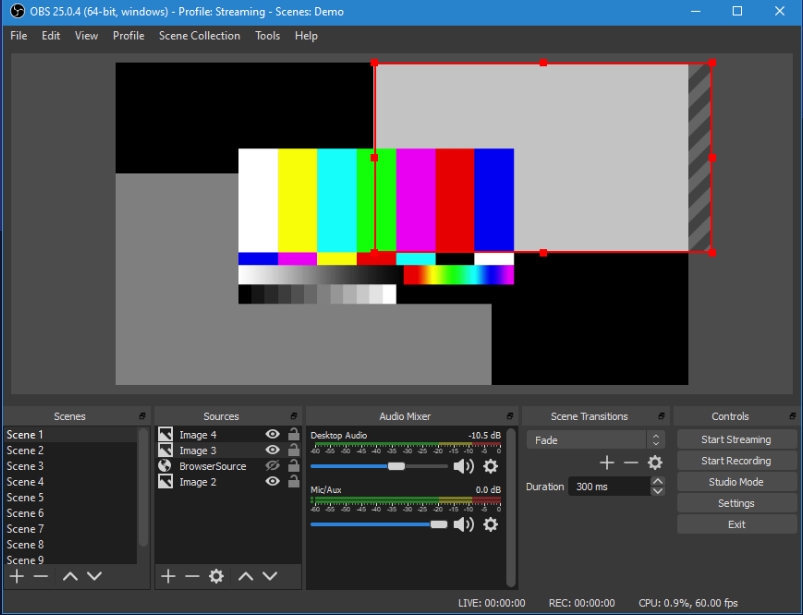
Part 3. Recording gameplay windows 10 using a Capture Device
Another way to record your video game play on your PC, Xbox, Playstation, and other devices is to use a video capturing device. An array of these devices are available that connects to your PC or the gaming device via USB. As you play your game, these capturing devices record the game play. Some of the popular capturing devices are:
- Diamond Multimedia USB 2.0 HD
- Hauppauge HD PVR 2
- AverMedia Game Recorder – C285 Capture HD II
- Elgato Game Capture HD
- Blackmagic Intensity

Summary
Each of these and other capture devices come with their own set of features and functions.We have discussed several methods for recording video game play in the above part of the topics. The built-in feature of Playstation and Xbox is though a simple method but records only a limited part of the game. The free Open Broadcaster software is a decent tool but lacks additional functions while using a video capture device you will have to invest to buy the device and have all the hassles of its connection with your gaming device. Wondershare UniConverter here works as the best solution that is not only quick and hassle-free but supports additional functions as well. Using this professional tool you can not only record in high quality but also convert, edit, as well as transfer the game play to devices.


