Screen recording is a process adopted by many users, such as gamers, to capture what is displayed on the screen for playback in the future. Gamers can use this recording to show how games are played, especially for YouTube game tutorials. People also use screen recording to playback webinars and presentations. Indeed, there is a significant demand for Windows screen recorders.
This blog aims to show you two primary free screen recorders for Windows 10 or any other PC. We will also guide you to use these tools for effective screen recording on your Windows PC.
Part 1. How to Record Screen with Windows Screen Recorder (Default Way)
The first free screen recorder for Windows 10 you can use is the Xbox Game Bar Recorder. It is a tool that lets you record any operation you carry out on your screen. This tool has been integrated into Windows PC as its video games screen recorder. It is ideal for gamers, and it works well on Windows 10 or 11 OS for a wide range of programs.
How to easily record screen/video with audio on Windows?
Step 1. Launch the Xbox Game Bar.
Start by opening the gaming window you wish to record. Search for Xbox Game Bar in your Windows search field. Alternatively, press the Win + G keys simultaneously on your keyboard, and your screen recording tool will pop up. On the app's menu, launch all the features needed for a successful screen recording with the tool; these include audio, capture, performance, and other settings.

Step 2. Screen Record your Video Game with Audio.
Click the Start recording button located at the top-left end of the window. A shortcut to screen record is to press the Windows + Alt + R keys on your keyboard.
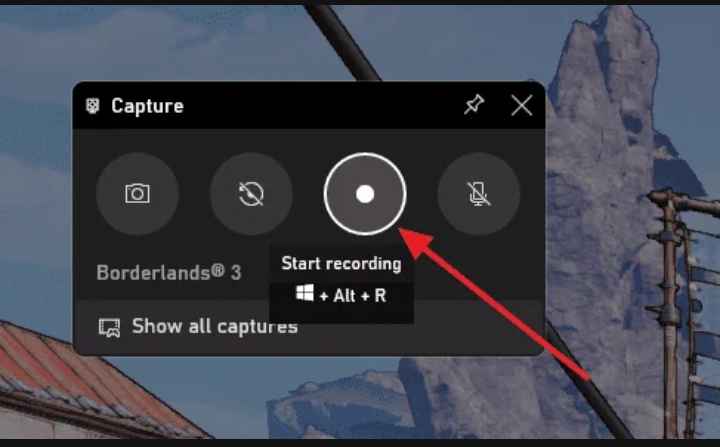
Another pop-up window will show you the record timer as you play your game; this will remain on display until you are done recording. Once you are done playing your game, you can stop the screen record by pressing the blue button.
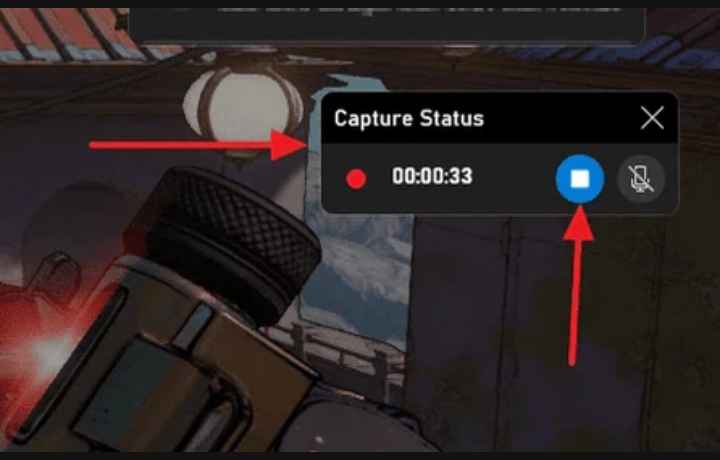
Step 3. Save Recording.
A pop-up tells you that Xbox Recorder has recorded your game clip. Go to Videos and select the Capture folder to see the Capture folder.
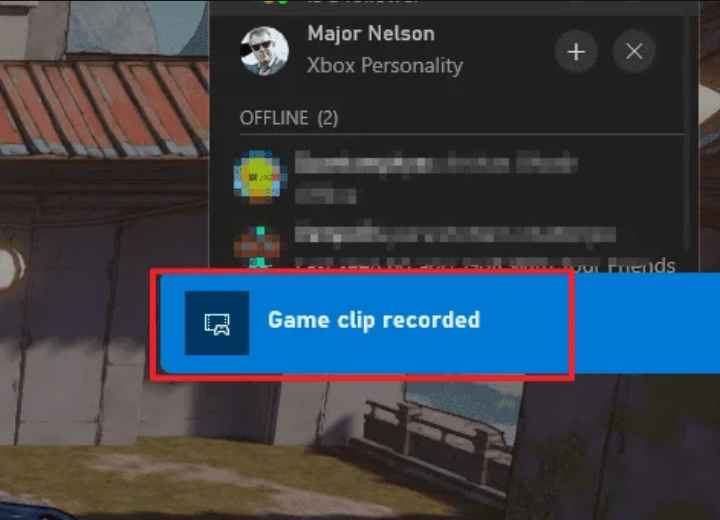
So, Xbox Game Bar Recorder is an easy-to-use Windows screen recorder with audio for gamers, as shown in the steps above. But be note that there are some Downsides of Xbox Game Bar Recorder:
- It only supports app recording. It does not support capturing the desktop window or the entire window, i.e., it is not a desktop recorder for Windows.
- It does not support the screen record of some games.
- It has a limited number of video output formats that it supports.
- It is limited in editing features such as picture-in-picture video creation or webcam recording.
- It works on only Windows 10 or 11; if you are a Windows 7 user, you have to upgrade your OS to use this app.
Part 2. How to Record Screen on Windows 7/8/10/11 with Media.io (Better Way)
Having seen the cons and limitations of the Xbox Game Bar Recorder, it is only wise if you opt for a better Windows screen recorder.
Media.io Video Recorder for Desktop is a more efficient free screen recorder. It is an online tool that works for Windows 10 and other versions of the Windows Operating System, such as Windows 7 and 8. With a good browser, you can log on to the Media.io Screen Recorder website and use it on any of these PCs. It captures an entire video screen, a chrome tab, a separate window, and a webcam with or without audio in high-quality output. It is an ideal tool for gamers to screen record as they play games like FIFA, PlayStations, Doom, Xbox, Fallout 4, and so on, and share the tutorials on YouTube.
How does it work to capture screen video on Windows or any PCs?
Step 1. Select a Recording Mode.
Start by clicking Record Your Desktop Now Then, you can choose either the Screen & Camera Recording mode or the Screen Recording mode. To begin, select Start Recording.
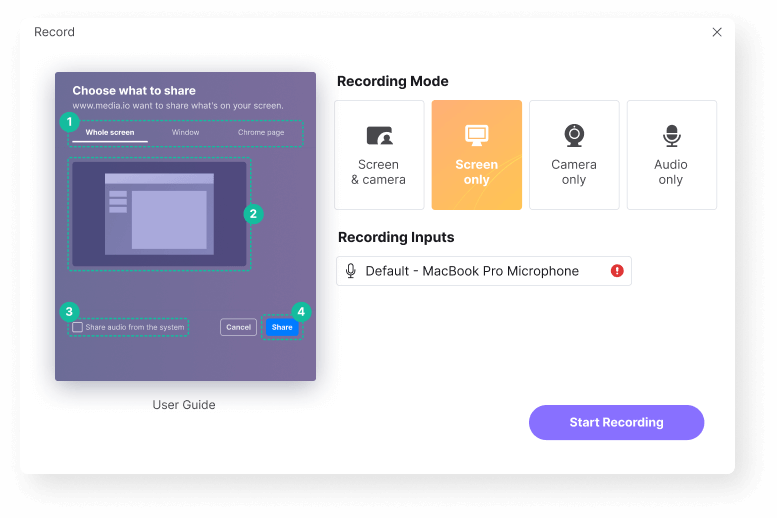
Step 2. Customize Screen Record Settings and Begin Recording.
Choose the audio input device you want to use, and click the Window, Entire Screen, or Browser tab. The option you choose depends on what is your preference.
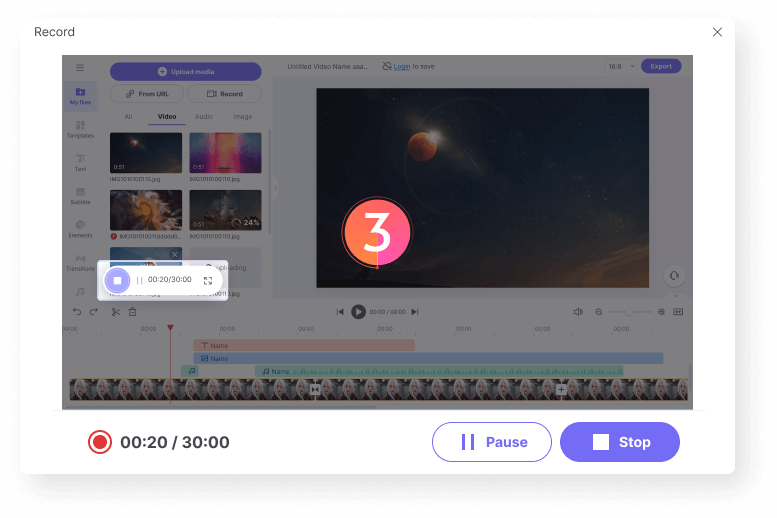
Step 3. Export the Recorded Video.
Media.io Desktop Recorder allows you to edit any screen you capture on the site using one of its many features. Click Stop once you are done recording, select Add to Timeline to edit, and export the captured screen video to your device.
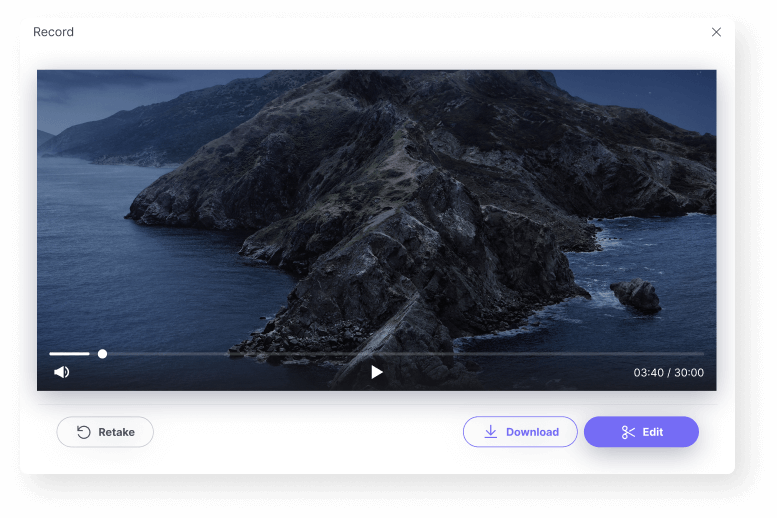
Bonus Tips: How to beautify the recording on Windows?
Apart from screen recording with audio, you can make the output file more attractive by using one of the many editing features available on Media.io Desktop Recorder. For example, you can trim the video to capture only the section you want; you can crop, flip, rotate, and add background music before exporting the edited video to your device.
In addition, you can include captions or subtitles to the screen recorded video to increase engagement with your audience.
Part 3. FAQs about Windows Screen Recorder
1. How do I record desktop on Windows 10?
The built-in screen recorder for Windows is limited because it does not support Windows desktop recording. That is because it is designed for video games screen recording only. However, Media.io Online Screen Recorder is not limited as it allows you to record your desktop screen in a few clicks. Visit Media.io Screen Recorder to start using this fantastic tool today!
2. Can I record my webcam on Windows?
Yes, you can. Screen recording a webcam is easy to achieve when you have a versatile Windows screen recorder, and Media.io is that recorder for you. It allows you to record your webcam, with or without the audio. With your computer's default face camera, you can make a recording and insert it into your recorded screen. It is suitable for creating tutorial or explainer videos.
3. What are the top ways to record screens on a computer?
There are two significant ways to record a screen on your computer: the default Xbox Game Bar Recorder and the Media.io Online Screen Recorder. You can easily access Xbox Game Bar Recorder using your Windows search button. It also lets you do a voice-over on the game as you screen record. Media.io Screen Recorder is ideal for users of Windows 10 and other Windows OS versions. In addition, it has several editing functions that ensure your final video output is aesthetically pleasing.
Wrapping Up
Screen recording is an exciting part of playing games and making presentations. Now that you have gone through the guidelines in this article, you can easily make that YouTube gaming tutorial with the Windows default Xbox Game Bar Recorder or the online Media.io Screen Recorder.
Media.io Screen Recorder for Desktop allows you to explore the world of screen recording using different modes, voice-over narrations, and video editing for a more professional outlook. You do not have to download the screen recorder for Windows 10 or other PCs. Better yet, you can visit the site's homepage to check out other exciting tools like the video and audio converter, the compressor, vocal remover, background remover, etc. Indeed, this is the tool for your all-in-one online media file editing.


